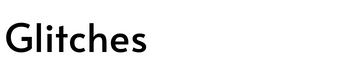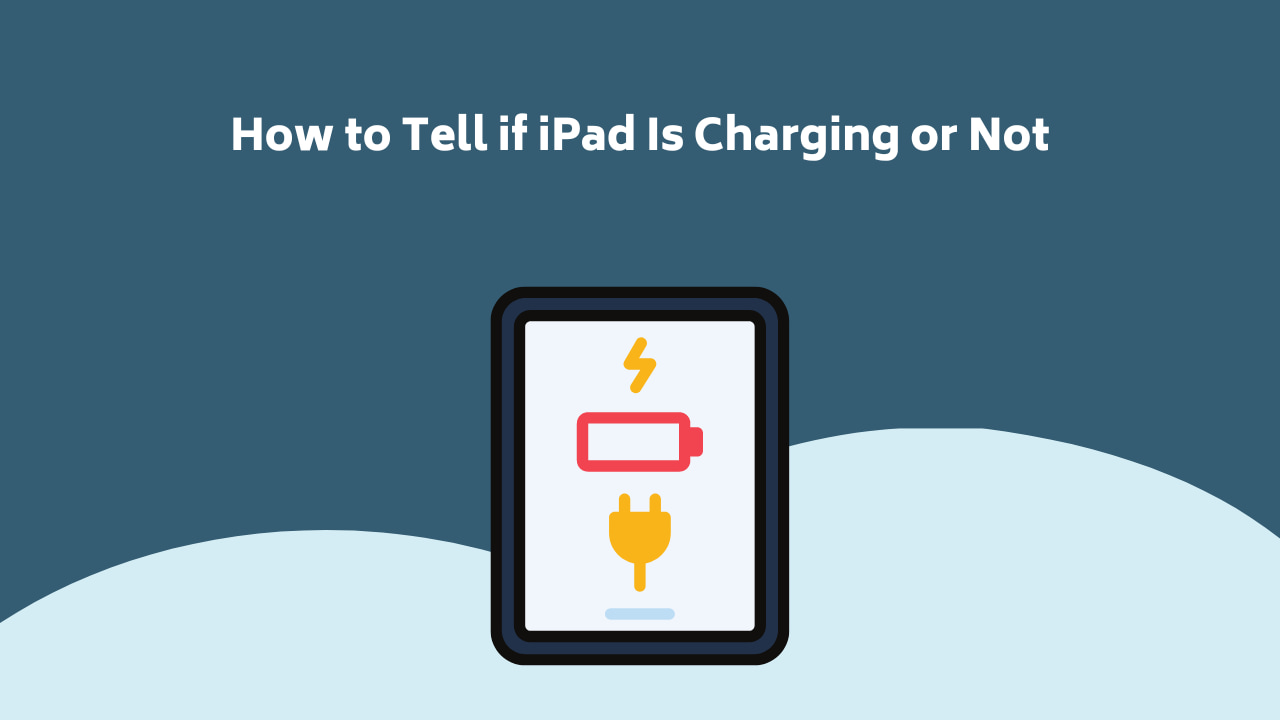
You have reached the right destination if you have any queries regarding How to Tell if iPad Is Charging or Not. This detailed guide will equip you with all the information you need.
Wondering how to know if iPad is charging or not? You are not the only one. This is a common problem when one gets back to our iPads after a break and the device seems dead it can get really confusing. Today, I am going to be breaking down the common how do I know if my iPad is charging dilemma in detail.
In this article, we have covered everything you need to know to answer how to tell if dead iPad is charging efficiently. From discussing the iPad charging symbol list to multiple fixes for the issue, we have covered it all.
If you want to tell if your iPad is charging, make sure that you are using the original Apple charger and adapter. Then, ensure that the charging socket is clean. Plug your device in charging and leave it for a while and wait for the iPad charging symbol to pop up. Keep an eye out for the battery and charger symbol as it is an indication that the device is receiving power. If not, use our solution guide to fix the issue!
I was given an old iPad by my sister a couple of months ago and she claimed that it was in perfect condition but had not been turned on in a while. I grabbed the opportunity and took it but was unable to see the iPad charging symbol as soon as I plugged it in. This led me to believe that the iPad had gone dead.
It was not until I researched and found out all this information which helped me revive it. I’ve been using that very iPad ever since! Do not make the same mistake and waste more time, read to the end to figure out for yourself: how do I know if my iPad is charging.
The iPad Charging Symbol Guide
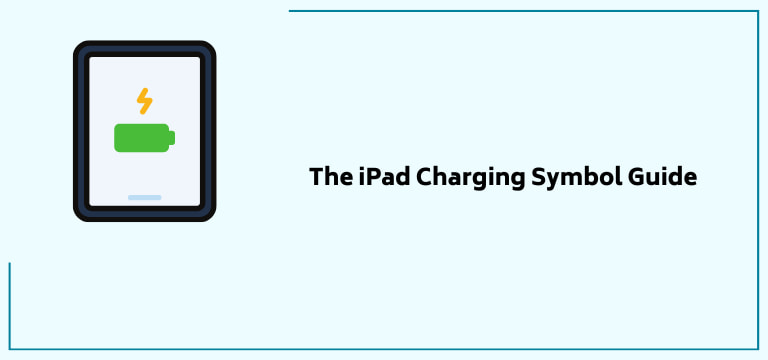
The first and most important step to figuring out how to know if iPad is charging is understanding the various charging symbols in the device. It is how your iPad communicates the condition of its battery to you. Let’s break it down.
The most common one is the lightning bolt on the top right corner of your screen when you plug it into charging. Another common one is the green color on the battery level which indicates that the battery has been sufficiently charged.
- Moving on to the ones you need to keep in mind while looking for the iPad charging symbol when dead. The first one that you need to keep an eye out for is the battery sign with the red line. First of all, the red battery icon means that the device has not been charged in a while and is an indication that you should charge it immediately.
- Just the red colour, in contrast to the green, as discussed above, means that there is less battery in the device but enough to function for a bit. Take this as buffer time to plug it into a power outlet.
- If the red line present on the battery flashes three times right before it powers off, it is a sign that your device has not received enough power in order to be charged the way it should. This problem may be a result of not using the original Apple charger which is why it is advised to stick to it.
- The last iPad charging symbol we should talk about before moving on to is the charging plug. What does that mean? This symbol is commonly seen when a device that has been kept inactive for a very long time is put in charge again. That symbol, by the way, is also useful when using iPad as HDMI monitor It is an indication that your iPad is currently connected and getting power, but it needs more charge before it can show you the battery signal.
Sometimes, the exact battery percentage is not visible but you can find that out from your Settings.
Let us move on to the next step of our ‘how to tell if dead iPad is charging’ guide which is what to do about it.
Recommended Reading – Ring Motion Warning: What It Is For, and Is It Safe?
Solutions
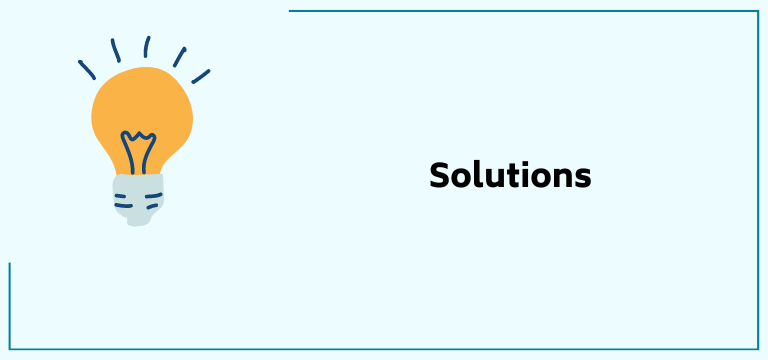
Now that we have discussed how to tell if iPad is charging, we should now move on to what we can do about it. Beginning with the most basic and obvious ones before moving on to the more technical stuff.
Check the Adapter and Charger

The first thought that comes to mind when you hear ‘how to tell if dead iPad is charging’ is if it is broken. There might be something wrong with the charger itself. So, let’s begin with a few tips you should keep in mind:
- Remember that it is best that you stick to using your original charger and adapter that is provided by Apple at the time of purchase.
- If you do not, there is a chance that the devices you are using fail to give your iPad the power it needs. There is also a chance that these chargers may damage your battery over time. This is also a nod towards the fact that one should minimize plugging in one’s iPad to a computer or laptop in order to charge it too.
- In case of emergencies or special circumstances, you may need to use a USB power adapter but keep in mind that the charging process will be slow compared to normal. It is crucial to note that this should be a temporary fix. While you charge your iPad through your laptop or computer, the latter should be kept on throughout and not on sleep or standby mode and keep an eye out for the iPad charging symbol.
Check and Clean Your Charging Port
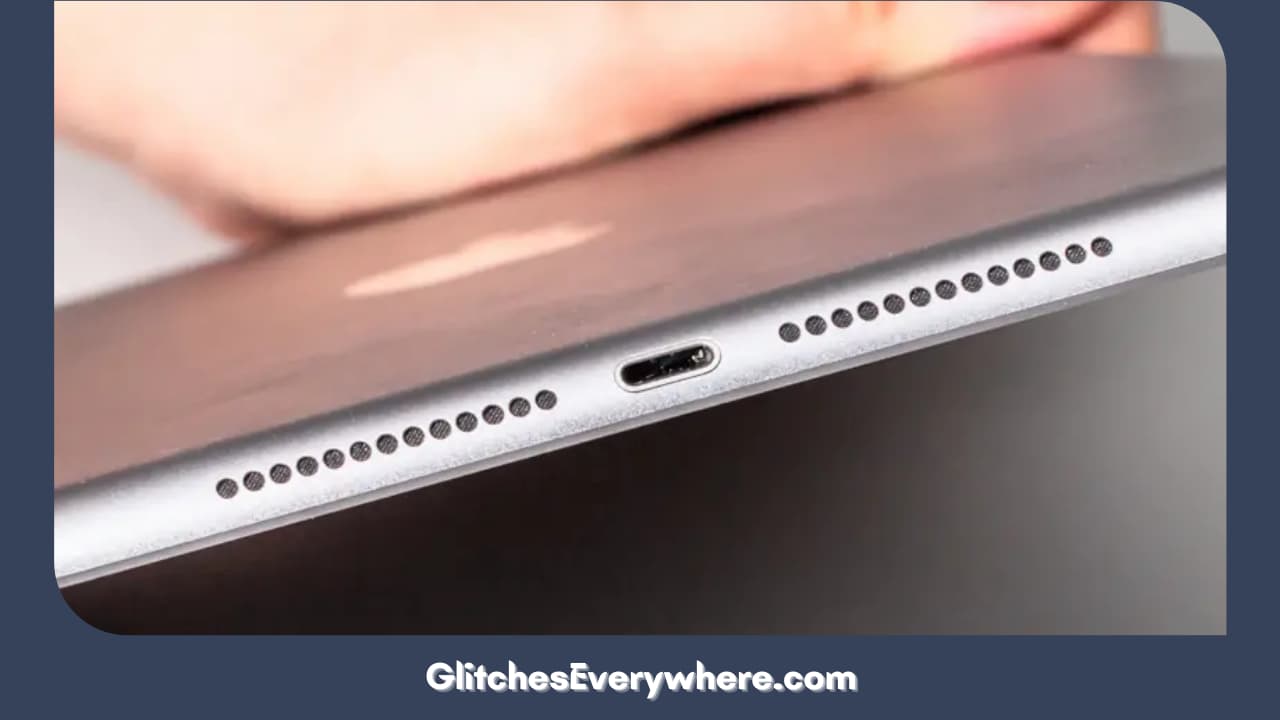
Let’s say you’ve figured out the ‘how to know if iPad is charging’ dilemma, and the answer is no. Additionally, you have checked your adapter and charger and they are working fine, the next suspect is the charging port of your device.
Over time, these sockets tend to get partially blocked by accumulated dirt. This hinders the charging process due to the clogging created by this dust. If you have not cleaned your charging port in a while, you can take a small toothbrush or something to remove this dirt.
Plug in the charging socket again and look for the iPad charging symbol.
Force Reboot your iPad
How do I know if my iPad is charging? I think it’s broken! Calm down and take a deep breath. This charging issue can be a result of software bugs or internal glitches which is why this rebooting option is worth a shot. It’s similar to rebooting your Apple TV when it exhibits inexplicable issues. It flushes out your iPad’s internal mess and might help you get rid of this issue.
Here is how you should go about it:
1. If your iPad has the Home button. Press and hold down the Home and Power buttons at the same time. Continue doing this until the Apple logo pops up on your screen.

2. When it comes to those iPads that do not have a Home button, press and then leave the Volume Up button and then do the same to the Volume Down button. Then move on to the Power button and hold it down until you are able to see the Apple logo on your screen.
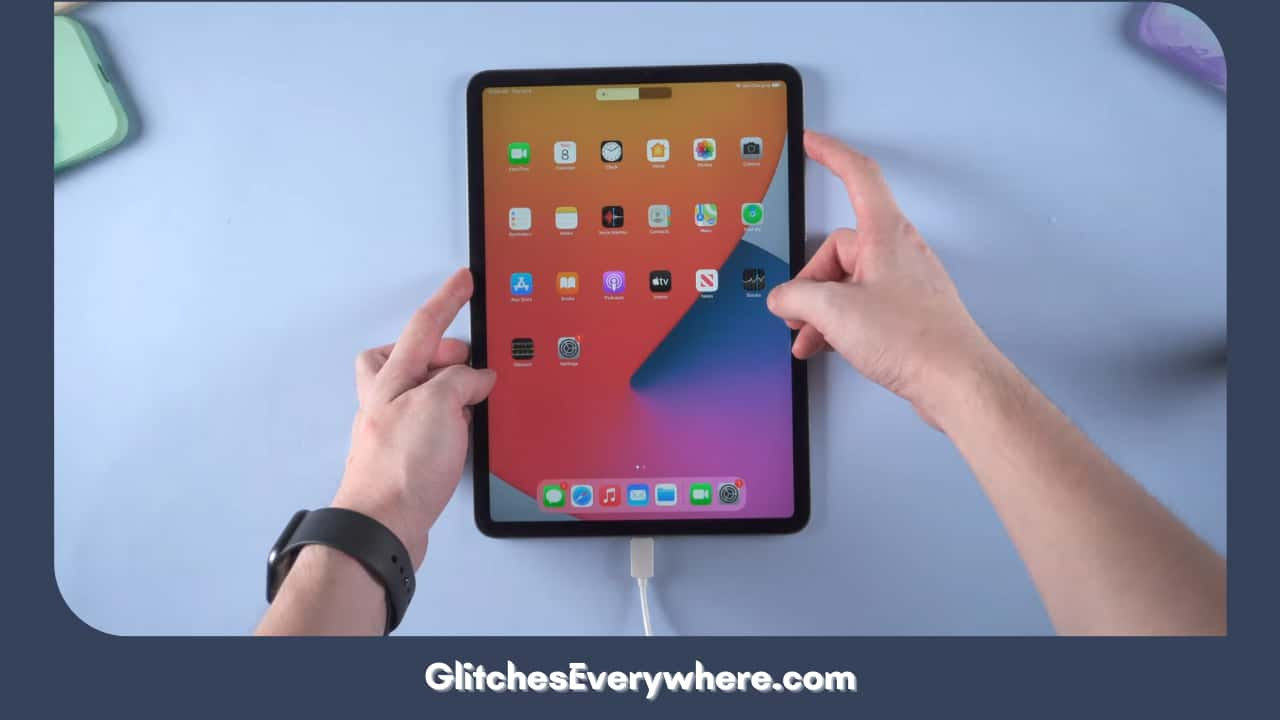
3. Restart your Device.
You can try to fix this problem by this too! Let us see how you want to restart your device:
- Hold down the sleep and home buttons together. Continue doing this until you see the red slider.
- If you want to turn it off, move the slider.
- Now coming to the restarting process, do the same thing again.
If you want to force restart the device, try this:
Hold down the sleep and home button together for ten seconds until you see the Apple logo and red slider on your screen.
Another way to do so is
- Go to your Settings.
- Move on to General.
- Then reset all settings for a full internal cleanse of your device.
Look for the iPad charging symbol once you plug your device into the charge after this.
Use iTunes in Recovery Mode
This process is going to restore your device completely, meaning it will factory reset your device to its default settings. Bear in mind that this means you are going to lose the data on your iPad which is why make sure you back it up before doing this process.
Now, here we have a step-by-step instruction guide on how you can do the same and answer the how to tell if iPad is charging question through it:
1. Begin by making sure that your iTunes Is fully up to date with no pending updates.
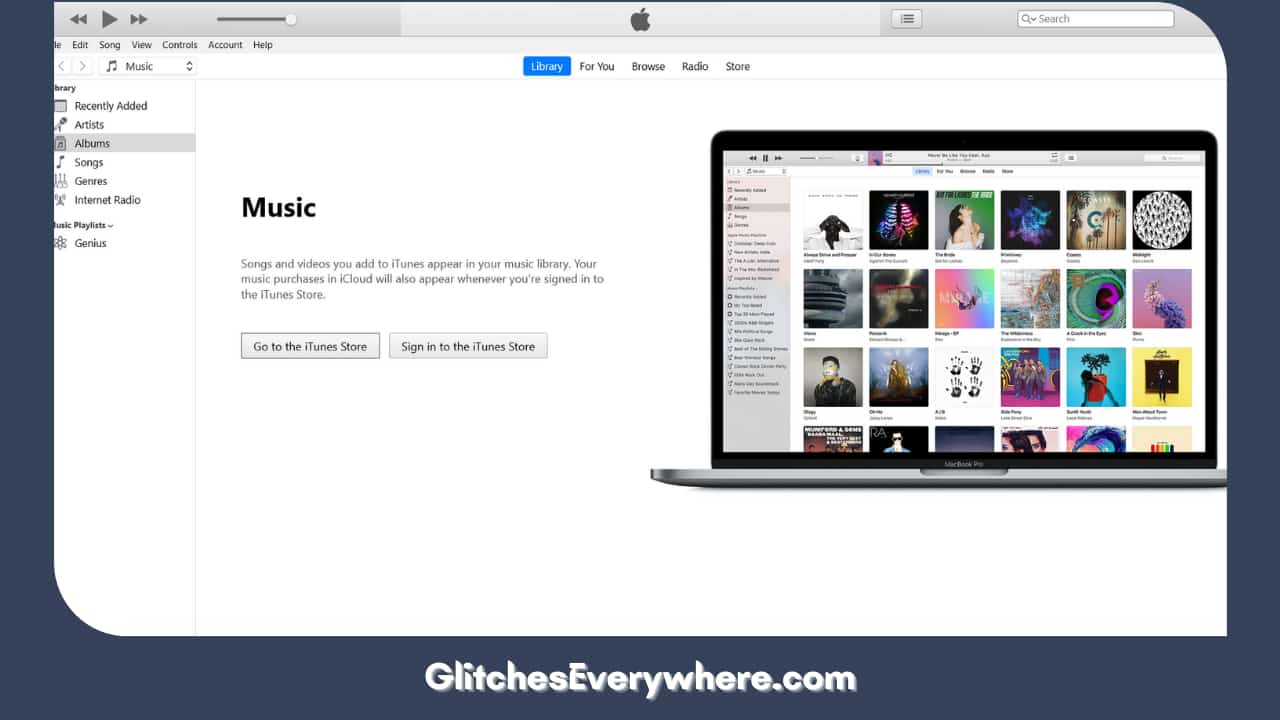
2. Launch iTunes and then plug your iPad into your computer through the lightning USB.
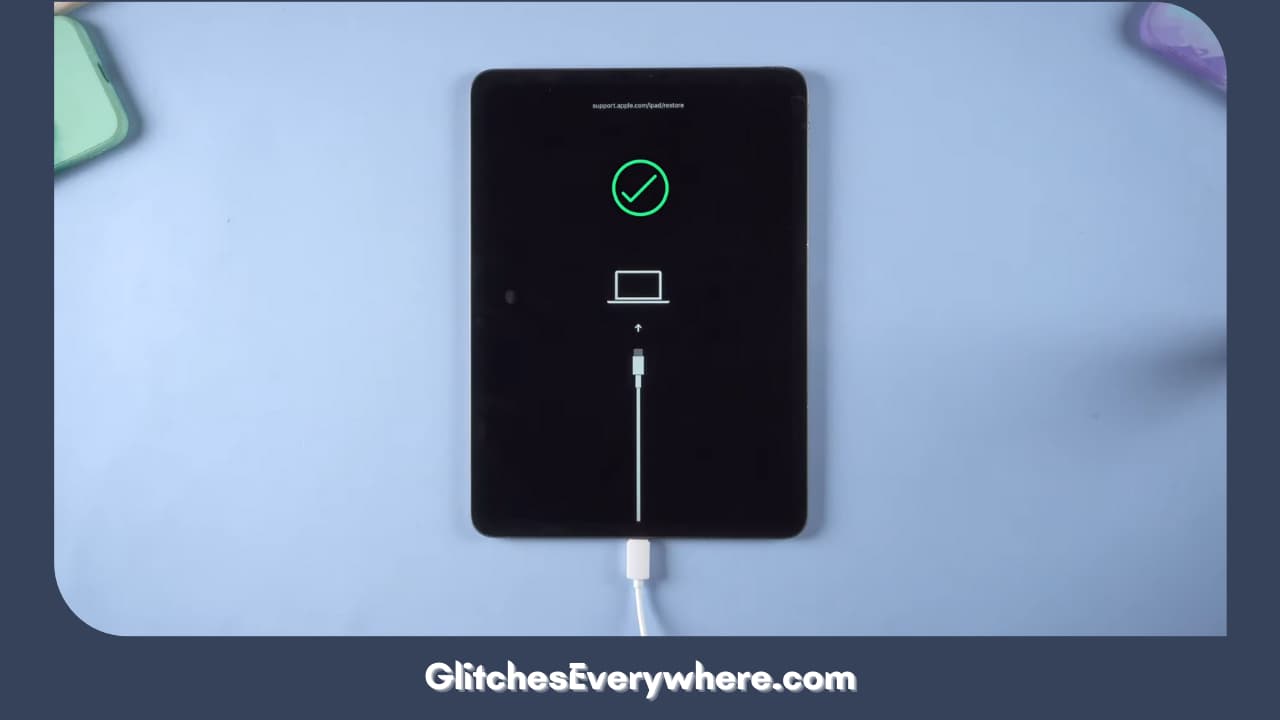
3. The next step is to put your iPad into recovery mode.
If your iPad has a home button: Press and hold down your top or side buttons along with your Home button. Continue doing so until the recovery mode screen pops up.
In case your iPad does not have a home button: locate the volume button closest to the Top button, press and release it. Then, do the same with the other volume button. Finally, press and hold the top button till you see the recovery mode on your screen.
- Locate the Restore option in your pop-up window.
- Once the process has finished, check if the iPad is able to charge normally and only then unplug it.
Plug your iPad into your Apple charger and look out for the iPad charging symbol to see if the method worked or not.
Use iOS System Recovery
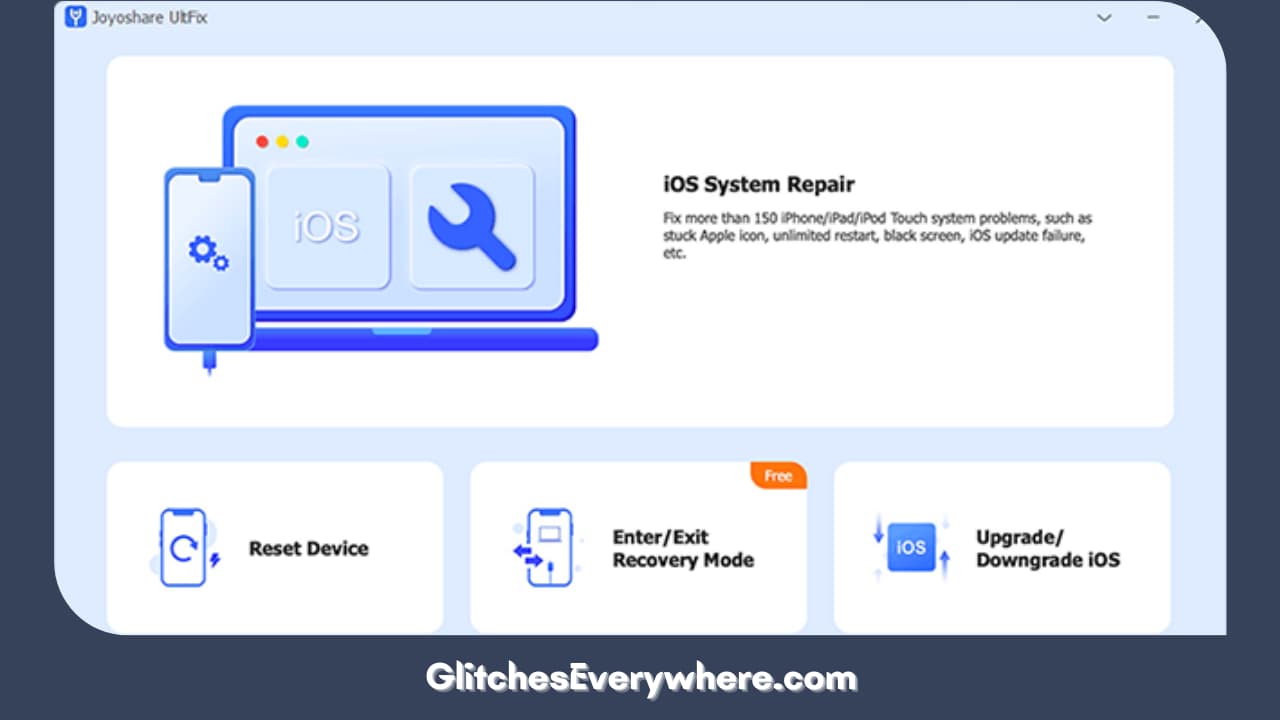
As mentioned above, this ‘how to tell if dead iPad is charging’ battery can be the result of some software issues.
In such cases, you can try using a professional system repair tool. I have described how to use a system repair tool that I found to be extremely useful: Joyoshare UltFix. I ran into it while browsing for solutions, and it is incredibly easy to use.
This app claims to be an expert in repairing all iOS software issues, and it includes the charging issue as well. App fixes like these are easy to use, and you can apply it without any technical assistance.
We are going to take a more in-depth look into it; here is how you can use it to fix your ‘how do I know if my iPad is charging’ issue:
- Open the Joyoshare UltFix software.
- Connect your iPad to your computer. Make sure that you are using an original Apple USB cable in this step.
- Once your iPad gets connected and then detected by the program, locate and press the iOS System Repair option.
- Press the Start button next to move further with the troubleshooting problem.
- Then, move on to the Standard Repair option.
In case your device was not detected, you can enter it into the program manually. Choose the model of your iPad and then boot the same into recovery mode. You can also choose the DFU mode.
A simple skew of steps should be followed, which will be displayed on the screen. Watch for the arrow icon near the lower right corner to turn blue. Once it does, press the continue option.
- This program displays all the basic information regarding the iPad. Cross-check if something is wrong, and then select the Download option. While doing this, make it a point to check the latest firmware package.
- Finally, press the Repair button. This is going to unzip the firmware package that you just verified.
- Once this process is finished, the Joyoshare ULtFix is going to repair the issue. It can take up to several minutes, so be patient.
If this works, the big how to tell if iPad is charging question will automatically be answered!
Recommended Reading – Blink Camera Blinking Red: Fix With This Simple Hack
Get in touch with Apple Support Center
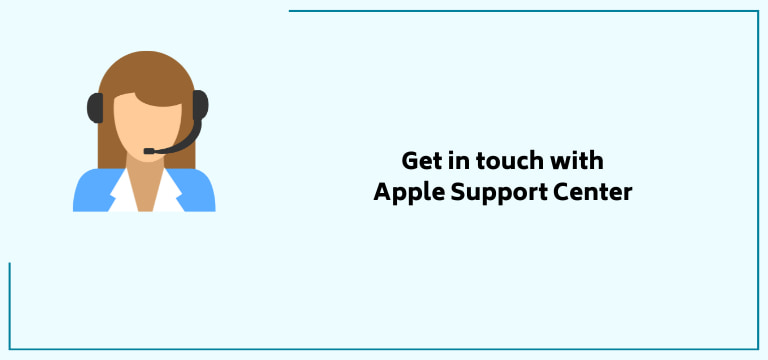
If none of the fixes given above has worked for you, it could mean that your battery has died or your device has some other hardware or software malfunction. This would be your cue to connect to the Apple Support Center, you can easily do this online.
You can do this in a couple of ways:
- Go to their official website, i.e. https://support.apple.com/
- Enter your details and choose phone, email or chatting assistance according to your preference.
- You can download their Apple Support App on your iOS device and get personalized aid.
- Their Twitter handle @AppleSupport can also be used to get their attention to your problem.
- You can go to your nearest Apple store and get in-person assistance too.
Keep in mind that if none of the above solutions have worked for you, there is a chance that your battery has probably died and you will need to get it replaced. This brings us to the end of our How do I know if my iPad is charging guide.
Recommended Reading – How to Turn On a Vizio TV Without The Remote: FIXED
Wrapping Up
I was able to get a lot of use out of my old iPad through the methods described above and would advise you to take a look at them too.
Incorporate some practices like regular cleaning of the charging socket in addition to only using the official Apple charging supplies for the best battery life and results. Don’t let the how-to tell if dead iPad is charging question haunt you and get all your answers today!
Table of Contents