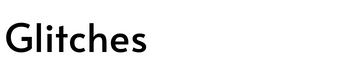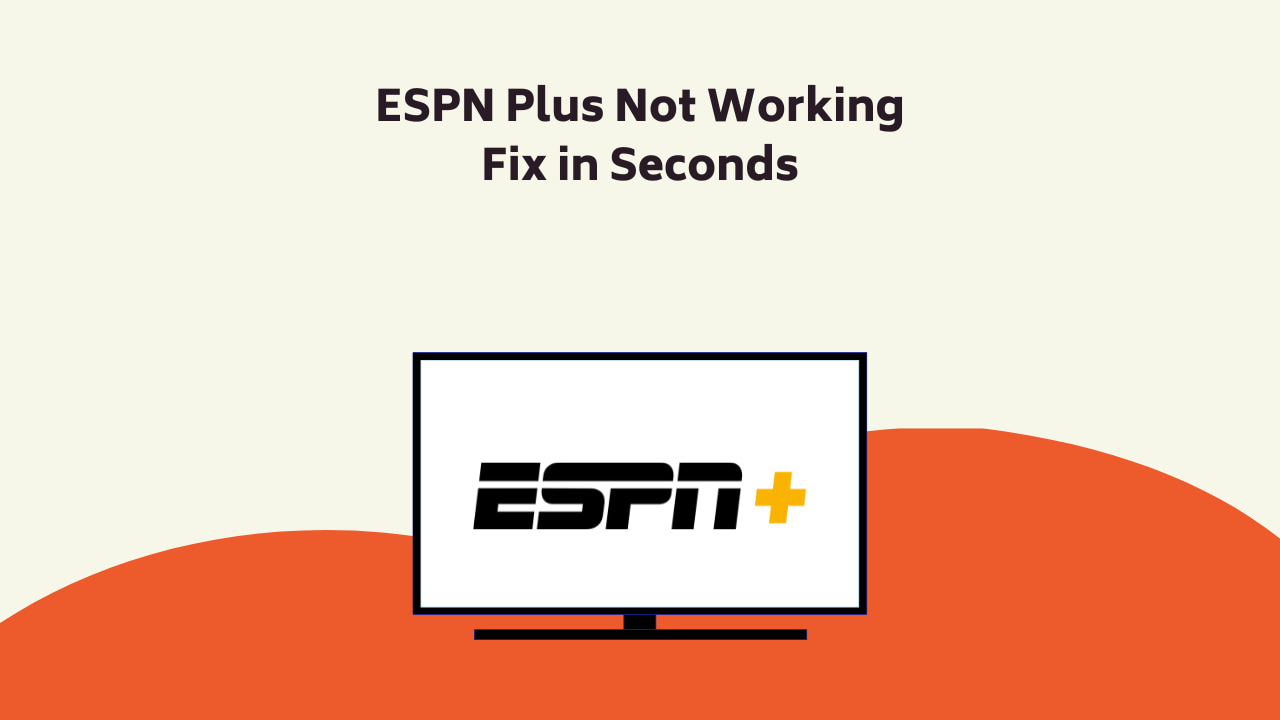
You have reached the right destination if you have any queries regarding ESPN Plus Not Working. Fix in Seconds. This detailed guide will equip you with all the information you need.
Are you facing ESPN streaming issues? Do not worry, we got you! There is nothing more frustrating than facing technical difficulties on a streaming platform that one pays a reasonable amount for. But, the good news is that the problem can be easily diagnosed and treated.
Now, why is ESPN Plus not working? The streaming issue can be a result of various potential problems, the most common of which include: 1. Network Issues, 2. Device problems, 3. Crashed ESPN server, 4. App or Website trouble.
In order to fix your ESPN streaming issues, begin by power cycling your device, updating the ESPN app, reinstalling and logging again into your account, clearing your cache, resetting your settings and trying to connect to a good and stable internet connection.
It can be fairly said that ESPN Plus is a great catch as a streaming platform for sports enthusiasts and its almost 25 million subscribers speak volumes about its popularity. But like all streaming platforms and software, it is bound to run into its fair share of technical difficulties which cause the ESPN Plus not working headache.
If you are troubled by ESPN Plus streaming issues, you are at the right place. We have provided a detailed diagnosis of potential causes followed by a step-by-step guide to fix your issue in the following sections.
Recommended Reading – Remote For DirecTV Not Working: Fix in Seconds
What is ESPN Plus
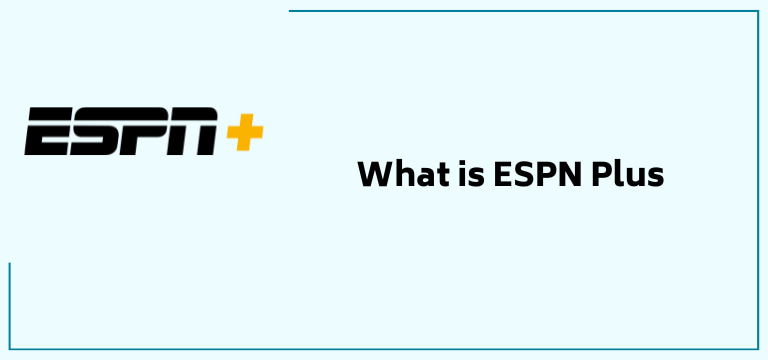
Before we head into the solution for your ESPN Plus not working headache, let us quickly look into the platform we are going to be exploring today. ESPN is an extremely popular American international basic cable sports channel watched by almost every household in the country. ESPN Plus can be best understood as its online streaming counterpart.
It is commonly described as a subscription video streaming service. It is owned by Walt Disney’s ESPN division in partnership with ESPN Inc. It is popular due to its exclusive sports streams which include live events from UFC, Soccer, Baseball, golf and so much more.
Recommended Reading – Hulu Not Working on Smart TV: Fix in Seconds
ESPN Plus Not Working: Common Causes
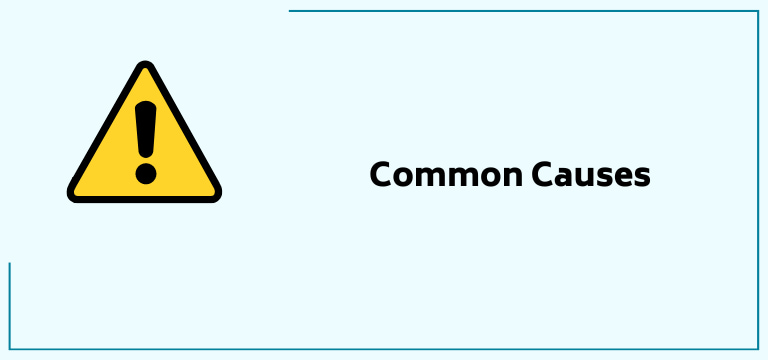
ESPN Plus Not Working on Smart TV, mobile or any other device for that matter? The first order of business is to first narrow down the cause of the problem so the proper troubleshooting process can be undertaken.
Though ESPN Plus streaming issues can be a result of one or a combination of multiple technical factors, the most common causes can be narrowed down and tackled with ease. Wondering: why is ESPN Plus not working. Let’s figure it out!
Network Issues
Sometimes, the simplest explanation is the right one. ESPN Plus requires a stable internet connection to function smoothly. Is ESPN Plus not working on a computer? Check your internet connection and discover the root of your problem right away!
Device Problem
After getting your ESPN Plus subscription, you can watch it on various devices. You can log into your PC, tablet, smartphone, Smart TV, etc.
It should be noted that ESPN Plus can be streamed simultaneously on three devices at the maximum. Now, any physical hardware or software corruption in the logged-in devices can cause ESPN Plus streaming issues.
ESPN server
ESPN Plus not working on tv and any other logged-in device? There is a possibility that there is an issue on ESPN Plus’s end! These issues can be observed in all devices and accounts and are fixed as soon as possible by them.
App or Website Trouble
Excessive data and uncleared cookies accumulated over time are also common reasons for ESPN streaming issues. Stored cookies and stashed-up cached data can also be the reason for the same.
Now that we have listed the most common cases for the ESPN Plus not working issue, we can move on to the solutions corresponding to each one of them.
Recommended Reading – Roku Apps Not Working: Fix in Seconds
ESPN Plus not Working: Solutions
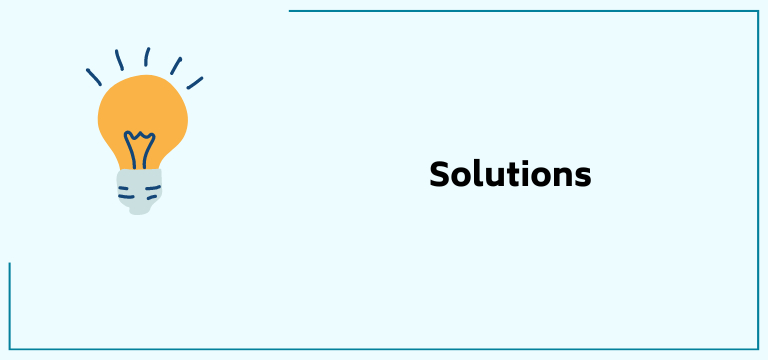
Still wondering: why is ESPN Plus not working? Do not worry, this section is going to walk you through a detailed step-by-step guide to getting rid of your ESPN Plus not working problem.
If you have successfully narrowed down the cause of your problem, skip to its corresponding solution in the given list. If not, go ahead and follow the provided solutions one by one and you should have gotten rid of your ESPN streaming issues by the end!
Power Cycle Your Device
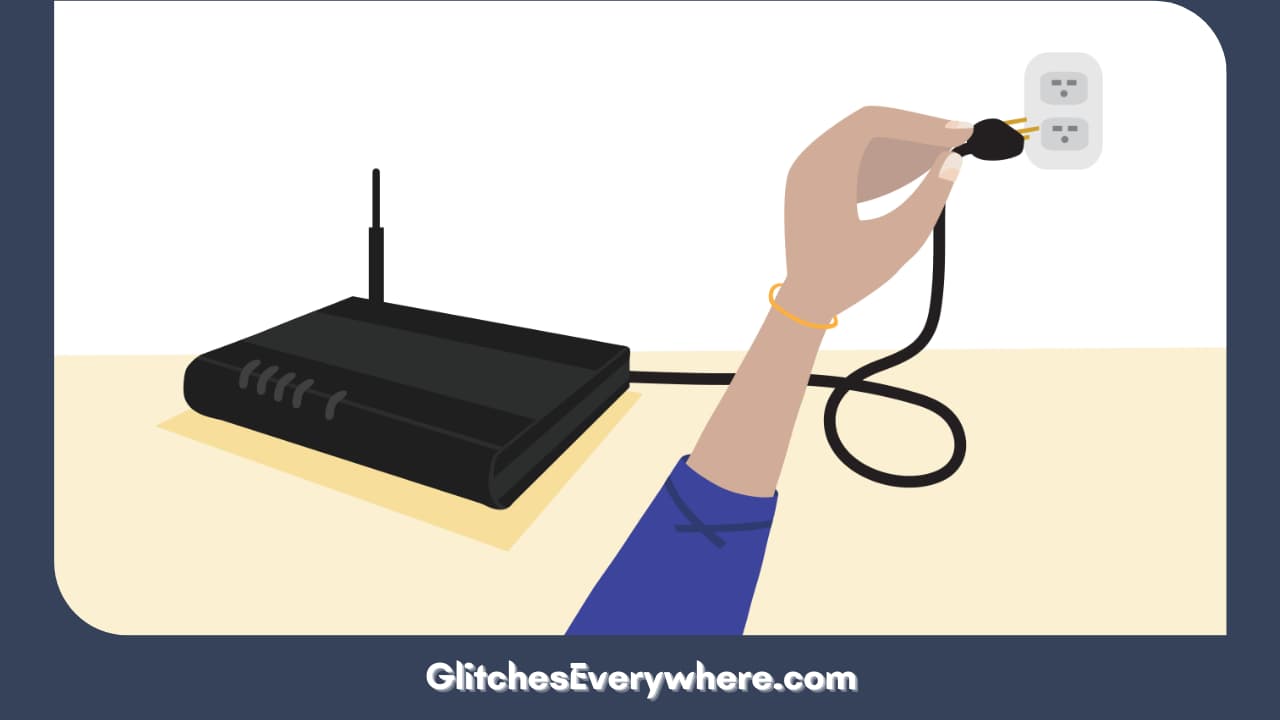
ESPN Plus not working on tv? Try power cycling it. It is as simple as it sounds. Here is how you do it:
- Hold down the power button on your smart TV for ten seconds and unplug the power switch.
- Unplug your router and wait for about fifteen minutes.
- Plug in your router’s switch again.
- Restart your router.
- Once your router has fully booted, plug in the power switch of your TV.
- Restart your TV and open ESPN Plus again.
ESPN Plus not working on a computer, tablet or smartphone? Get the same effect by completely shutting off your device, waiting for fifteen minutes and restarting it. Launch the ESPN Plus app again to see if it is working well then.
ESPN Plus not working on tv or device despite following the solution? Do not fret! There are eleven more ways to go! Read through the end to get rid of your ESPN streaming issue today!
Connect to a Strong Internet Connection
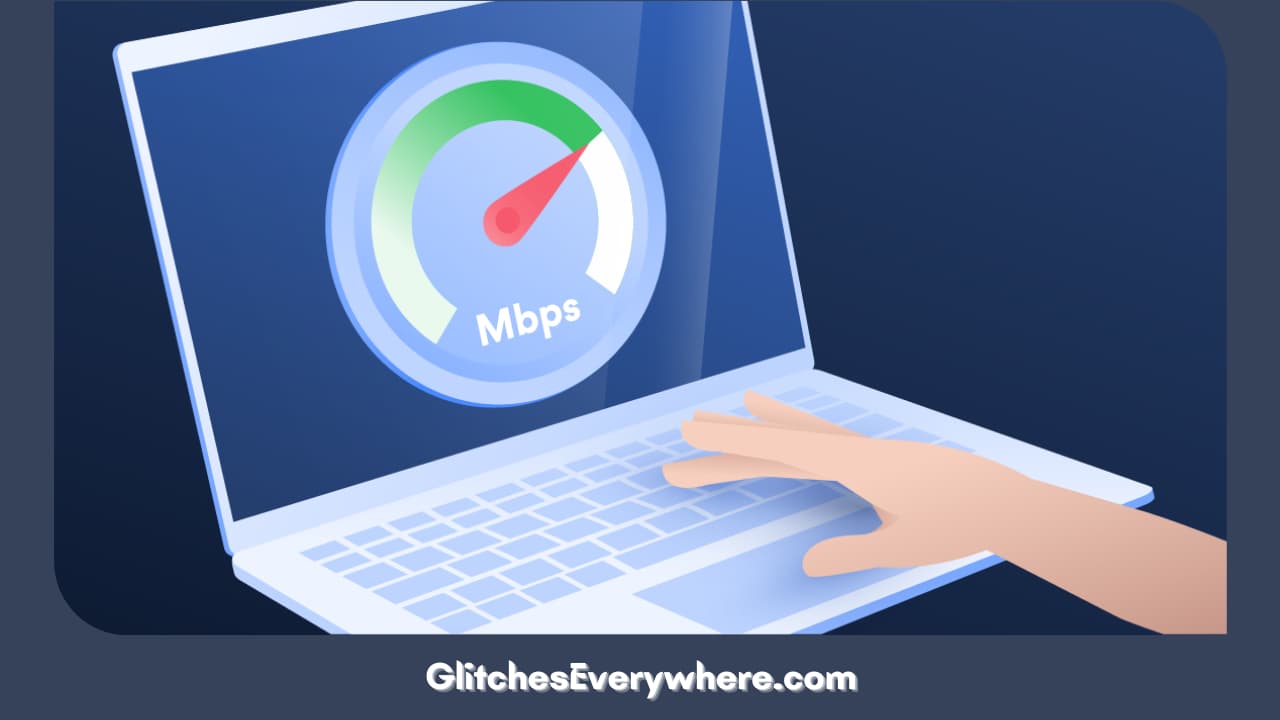
As mentioned above, ESPN Plus requires a strong internet connection to run smoothly. Check your internet connection and speed from a website like speedtest.net and find out the strength of your network.
If you discover that your connection is slow, try sitting close to your Wifi or connecting to a more robust network to see if there is a change in how ESPN Plus is now working. You can use an ethernet cable as well. If you see prolonged internet for an extended period of time, contact your service provider regarding the same.
If you face this issue often, use the offline viewing perk of ESPN Plus. Users can download as many titles as they want, keep them in their library, and view them offline. They haven’t announced any restrictions on this service, and it can thus be used to one’s benefit.
Check for ESPN Outage
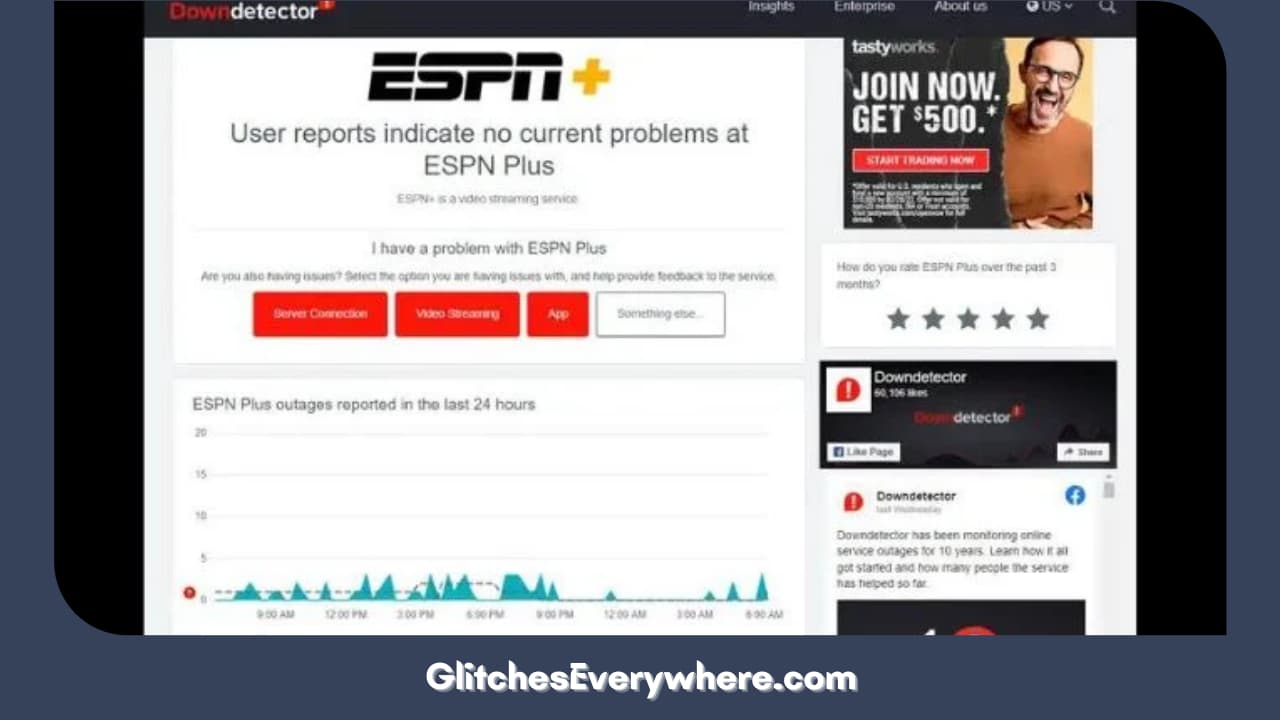
As stated in the above section, sometimes issues arise with ESPN Plus themself. You can use the down detector website to check if any website is under a power outage. Generally, ESPN Plus immediately informs its users about an outage through their official Twitter account.
There is nothing you can do here but wait for them to rectify their issue. There is nothing to worry about in this case. The problem is resolved quickly, and your ESPN plus should work flawlessly soon.
Update the ESPN Plus App
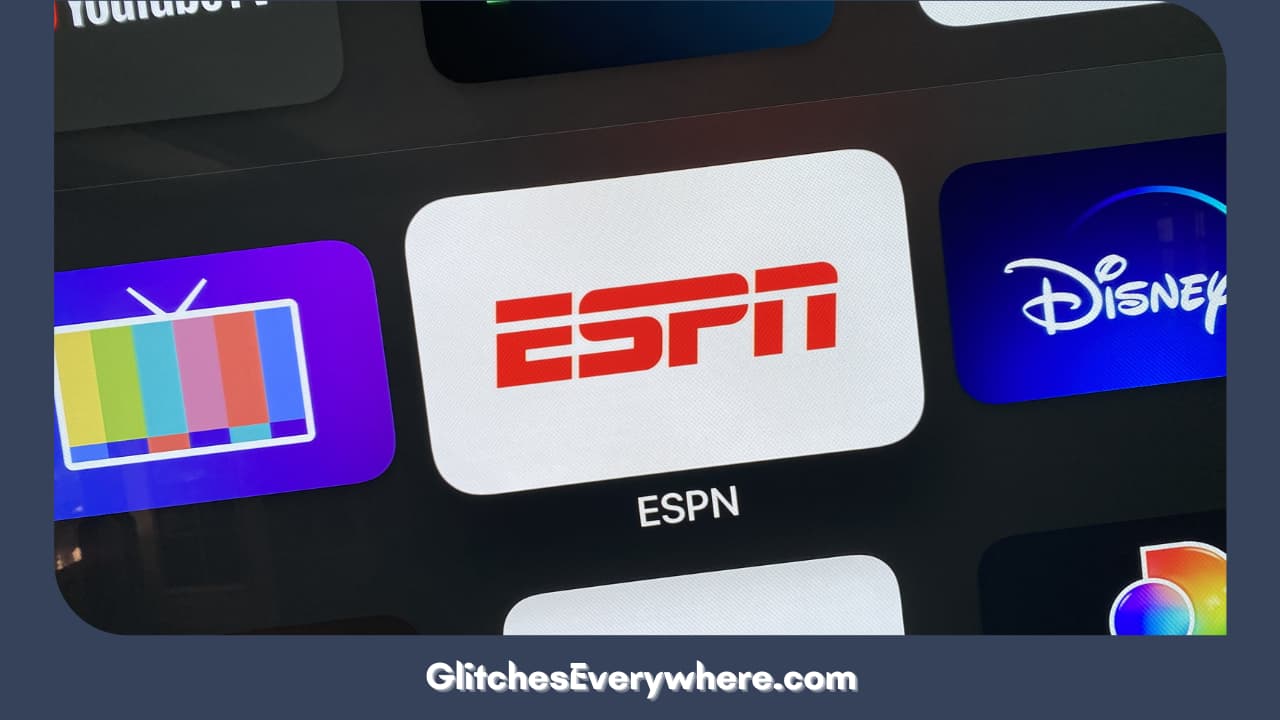
You need to update the ESPN app on your streaming device to the latest patches.
If not, there can be an incompatibility between your app and the official servers giving rise to ESPN Plus streaming issues. This can include a lack of or improper response by the app modules. Here is how you can update the ESPN Plus app:
- Open Google Play Store and open its menu.
- Go to My Apps & Games and go to the Installed tab.
- You should be able to see the Updates Available section. Find ESPN Plus on this list and click on it.
- Or type in ESPN Plus on the search bar.
- If an ESPN update is available, you can see an Update option; click on it.
- Relaunch the app once the update is finished.
According to your streaming device, you can follow an almost similar pattern in the App Store. Is ESPN Plus not working even now? Do not worry; keep reading to the end to get to the bottom of your issue!
Re Login to Your Account
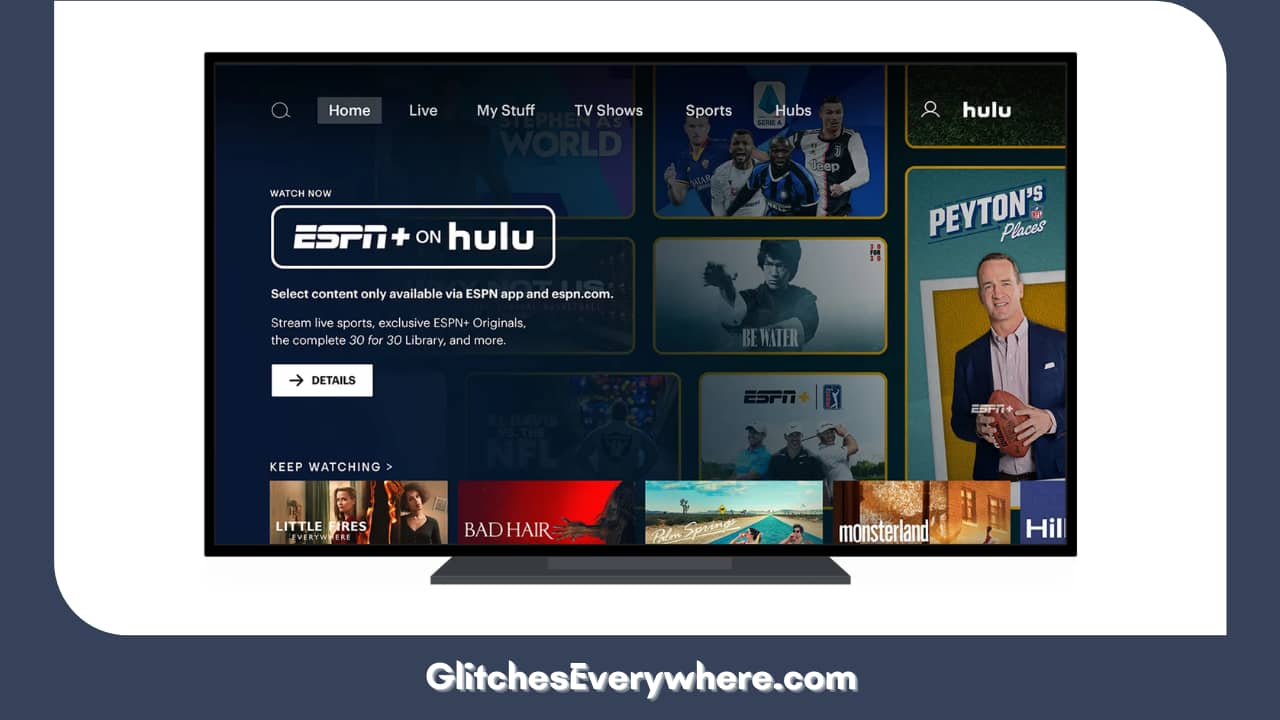
Still stuck on why is ESPN Plus not working. Remember, despite being one of the most successful sports streaming platforms, ESPN Plus is not immune to temporary technical glitches.
They can prevent the necessary code from fully executing, causing ESPN streaming issues. Logging out and back in can help in such cases. Here is how you can do it:
- Open the ESPN Plus app.
- Locate settings and click on it.
- Find the Log Out of the ESPN account option and select it.
- Relaunch the app and log in with your details again. Ensure you are not using your TV provider while logging in and check if the issue has been resolved.
If not, move on to the next solution on our list!
Using Another Browser
ESPN Plus not working on the computer? Maybe it is not the device or app that is the issue but the browser you are using to stream. There is a chance of incompatibility between a browser and the ESPN website.
Try logging into the ESPN Plus website through another browser using the same network. This may or may not work, but it is worth a shot!
Reinstall ESPN App
This particular section deals with ESPN Plus on Smart TVs. If you have a Roku or Samsung Smart TV, try reinstalling the ESPN Plus application on your device. Use the following guide to do the same:
For Samsung TV:
- Turn on your Samsung Smart TV.
- Locate the settings or gear-shaped icon and select it. It is generally present on the right side of your tv screen.
- Find the ESPN app from the list of all apps.
- Delete it.
- Completely switch off your device and restart it.
- Go to your Samsung SmartHub and download ESPN Plus again.
- Log in with the exact particulars and check if the problem has resolved itself.
For Roku TV:
- Open the home screen of your Roku TV.
- Locate the ESPN Plus app.
- Press the * button on your remote.
- Select the removed channel.
- Restart your Roku TV completely.
- Please search for the latest version of ESPN Plus and install it again.
- Log in again and check if it is working correctly.
Do the same even if you access ESPN Plus from other devices like your phone, tablet, or PC.
Reset Samsung TV Smart Hub Settings
Wondering: why is ESPN Plus not working on my Samsung SmartTV. Maybe it is because of the SmartHub that is the functioning software of your device.
Any issue with it can lead to apps crashing down. Is ESPN Plus not working? Try resetting the Smart Hub. Here is how you can do it:
- Open your Smart TV and go to settings.
- Go to options.
- Now, select the support option.
- Move on to the self-diagnosis option.
- Locate the Reset the smart hub option and select it.
Allow Pop-Ups from the ESPN Website
ESPN Plus not working on computer? Try allowing pop-ups from the ESPN website. Let us break it down. If the ESPN website doesn’t show the pop-up on a user’s browser, one can expect trouble while streaming.
This is because these pop-ups are essential for the website’s functioning. We have described how to allow pop-ups in Chrome below:
- Open your Chrome browser.
- Go to the ESPN website.
- Click on the lock icon on the address bar.
- Move on to Site Settings.
- Select the dropdown of pop-ups and redirects to allow.
- Close and open the Chrome browser again and check if ESPN Plus is working smoothly or not.
Even small technical details like these can cause or mend your ESPN Plus streaming issue!
Clear ESPN Plus Cache on Fire TV/Fire Stick:
ESPN Plus Not Working on Smart TV? This section mainly looks at the case of Firetv or Firestick. Cached data can burden applications and cause them to falter, so they should be cleared periodically. Here is how you can remove the ESPN Plus cache data:
- Go to the Home Screen.
- Find Settings and click on it.
- Scroll down and locate the Manage installed application option.
- Select ESPN Plus from the provided list.
- Choose the Force Stop option and then click the Clear Cache and Clear Data options.
That’s it! It should be noted that cached data and cookies should occasionally be deleted from all devices and browsers to minimize any ESPN Plus streaming issue.
Factory-Reset
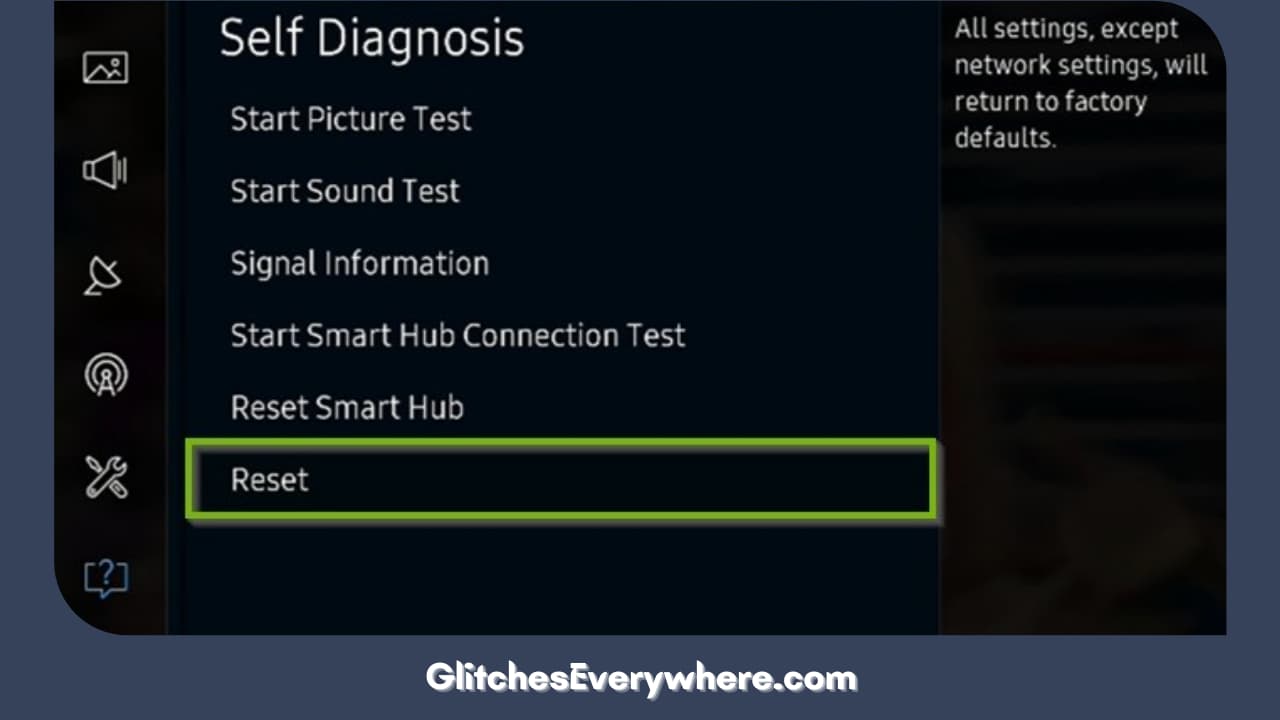
ESPN Plus not working despite all these efforts? Try resetting the browser settings to the factory defaults. We have described how to reset Chrome’s browser settings below:
- Open the Chrome browser.
- Open its Menu.
- Choose the Settings option from the left pane and expand Advanced.
- Find the Reset and Clean up the tab.
- Locate the Reset Settings to their original defaults option in the right pane and click on it.
- Confirm to reset the browser’s settings.
Airplane Mode
If you are accessing ESPN Plus through your smartphone or any other handy device, ensure it is not in airplane mode. Your device is in airplane mode prevents it from gaining access to the internet through mobile data.
Contact ESPN+ Customer Care
Try contacting them if none of the above-described methods helps you revive your ESPN Plus. They have an active and helpful Customer Service you can contact for help. Visit their Contact us Page online or call on 800-727-1800 to get them.
Recommended Reading – How To Fix Hulu Black Screen Issue: Fix in Seconds
ESPN Plus not Working: How to Avoid Problems
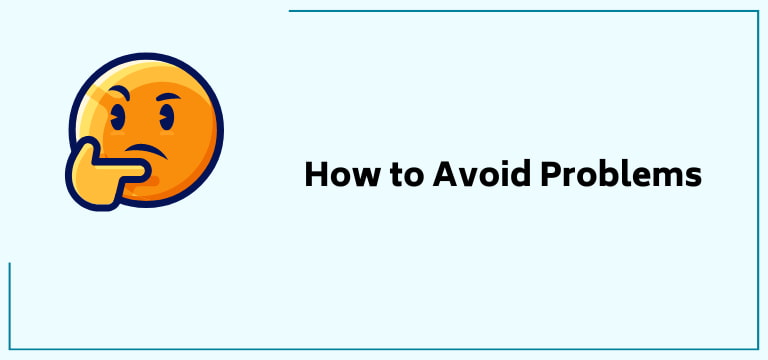
The cause for ESPN streaming issues are extraordinarily varied and can thus come abruptly, but there are certain things one can do to ensure minimum streaming trouble.
For instance, one should regularly check the Play Store or app store for any software updates to ensure the used app is updated.
Clearing the cached data regularly also helps in increasing the chances of a comfortable streaming experience. Being reasonably acquainted with the various features of one’s devices makes it much easier to browse and troubleshoot in times of need.
Wrapping Up
The ESPN Plus app has a lot to offer. It is undoubtedly one of the most popular and loved streaming platforms in the sports realm today. One can take advantage of all its unique features with a minimal fee. Despite all its perks, it is subject to regular and occasional technical difficulties.
ESPN Plus not working on tv? Do not worry, it is common to face some form of ESPN streaming issue, and it can generally be resolved quickly by oneself. Use our detailed article and guide to know all there is to your streaming problems and eliminate them immediately!
Table of Contents