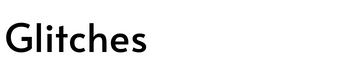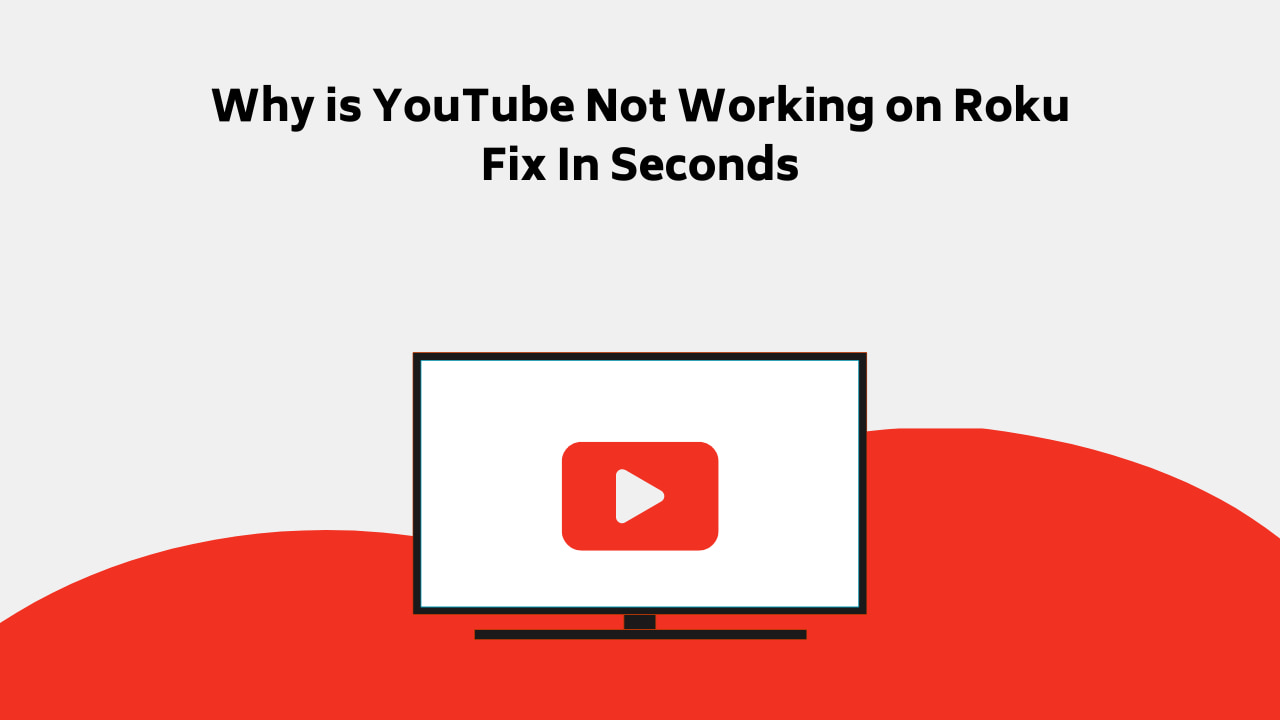
You have reached the right destination if you have any queries regarding Why is YouTube Not Working on Roku. This detailed guide will equip you with all the information you need.
Is your Roku YouTube not working? Stop looking further since you’ve reached the right place. Everything you need to know about fixing your Roku TV YouTube is right here.
Begin by checking if YouTube is down. Then, restart YouTube and your Roku device. Check for updates: both Roku firmware as well as YouTube app. Try removing the YouTube app and installing it again. Try rebooting and restarting your network setup. Change the location constraint on your YouTube TV before finally trying to factory reset!
Now, how to update Roku TV YouTube? What about resetting? How to remove YouTube and get it back on Roku again? How to Change Inputs on Roku TV? Do not worry; we have answered all these questions and more. But before we can get to that, let us begin with the basics.
Recommended Reading – Why Does Apple TV App Keep Freezing: Fix in Seconds
Roku YouTube Not Working: Analysis
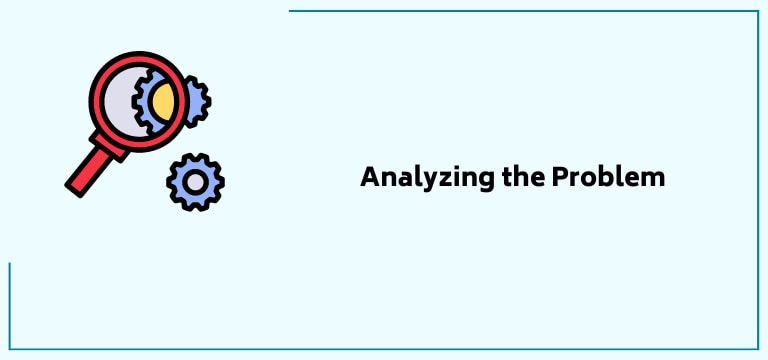
Before we talk about the causes of your malfunctioning Roku TV youtube, let us analyze the issue itself.
Roku YouTube not working is an issue that can present itself in quite a number of ways. The most common ones have been described below:
- One of the most common Roku TV YouTube discomforts is the app not launching at all. You may be able click on it but the screen may become unresponsive or blank till you back out of YouTube TV on Roku menus.
- Another common form of YouTube not working on Roku issue is the inability to log into one’s YouTube account. You may be able to use the same credentials on your other devices but it may not be working on your Roku TV youtube.
- Maybe, it’s not an issue with the Roku TV YouTube app but certain content in it. For instance, your love channels may not be working while the other aspects are working just fine.
Though the YouTube TV not working on Roku problem can exist in all these forms, a number of common solutions can be tried for all of them. We’ll be getting to them super soon!
Roku YouTube Not Working: Causes
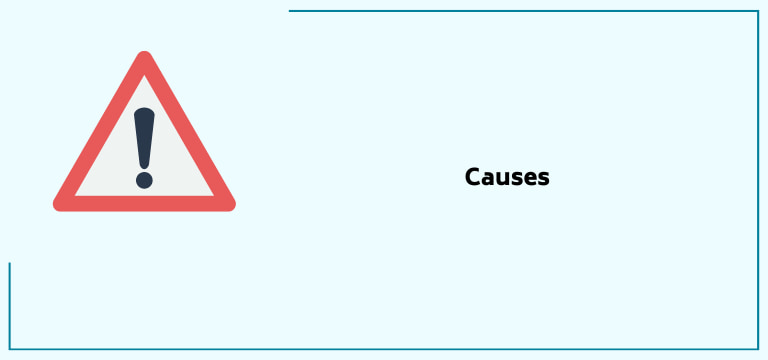
In order to reach our YouTube TV on Roku solution guide, we need to look at different causes of its malfunctioning state as their fixes directly correspond to the same.
There are a few common reasons that cause Roku YouTube not working headache, the most common of which have been listed below:
- Network connection issues: Roku runs on the internet. A weak or unstable connection is going to cause performance issues.
- Incorrect login in information also causes technical problems.
- Pending updates also cause all types of performance disruptions which also include this YouTube issue.
- Since YouTube TV is a location-based service platform, if you are out of your designated area, it can cause trouble too.
Try to narrow down the cause of your Roku TV youtube’s distress to find the best-suited solution with ease in the shortest amount of time.
Roku YouTube Not Working: Solutions
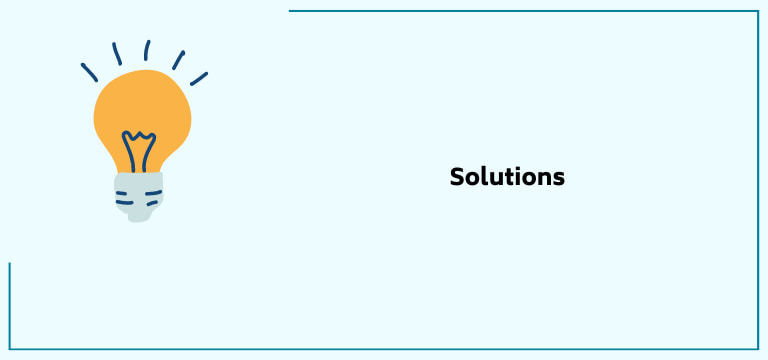
Now that we have analyzed and discussed the causes of why your YouTube is not working on Roku, we can finally move on to what you are here for, our tried and tested Roku TV YouTube solutions!
If you have already narrowed down the cause of your Roku YouTube not working trouble, move on to the solution that corresponds to it, or else follow our detailed guide, one step at a time and I am almost positive that you will be able to fix your issue yourself by the end of the article!
Without any further ado, let’s get into the YouTube TV on Roku rescue solutions. This A-I guide has covered all domains that can potentially be responsible for the problem and has solutions for all of them.
Let’s begin:
Let’s begin with the basics. The first step is to check if there is something wrong with YouTube itself. In this case, there is nothing wrong with your Roku device so there is nothing much you can do about it at the moment.
How do you find out if YouTube is down? You can go to your Google Workspace Statuses dashboard. Now, bear in mind the site does not include YouTube separately. So how do you figure out if there is something wrong with it? If there are a lot of other services that are also going through this issue, you can assume that YouTube is undergoing the same.
On the other hand, these platforms update their outages on their social media accounts, so give it a look as well. You can also check other channels on your Roku device to see if it’s just YouTube that seems malfunctioning. If others are acting the same way, you have good reason to suspect a firmware issue.
There are many websites online that also post live updates on such platforms. Find a reliable one and keep a tab to cross-verify your Roku TV youtube.
Another common reason for your YouTube not working on Roku issue is the Internet and network connectivity. This, by the way, is a prime reason for Apple Play not working on Roku. It is common knowledge that Roku requires a strong and stable internet connection to stream seamlessly. If there is absolutely anything that messes up the connectivity, you can face issues like the Roku TV YouTube not working well issue we are taking up today.
Now, how do you know if it is the internet speed or strength causing this issue? There are many speed-testing apps and websites you can turn to. Use the rest through your phone when you are sitting or standing as close to your Roku TV and connect to the same source or Wifi connection and check if YouTube TV on Roku is still malfunctioning.
If the speed does not match the Roku standard, try connecting to a stronger internet and if it is not matching the data plan you have opted for, get in touch with your service provider.
Consider this point a continuation of the previous one. If your internet connection is the culprit of your YouTube TV not working on the Roku dilemma or Roku Keeps restarting, here is something you can do.
Try restarting your network setup or equipment. In order to do so, follow these simple steps:
- Locate your router and unplug it along with the modem from the power source.
- Now, wait for a good half of a minute.
- Plug the modem back in. Wait until a connection is established.
- Once you notice the same, it is your sign to plug your router back in as well.
Did this help your YouTube TV on Roku? No? Try this instead!
After restarting, let us try resetting the network connection to check if it helps your Roku TV youtube.
This is how you can reset your connection in the hope to fix your Roku YouTube not working problem:
1. Press the Home button.
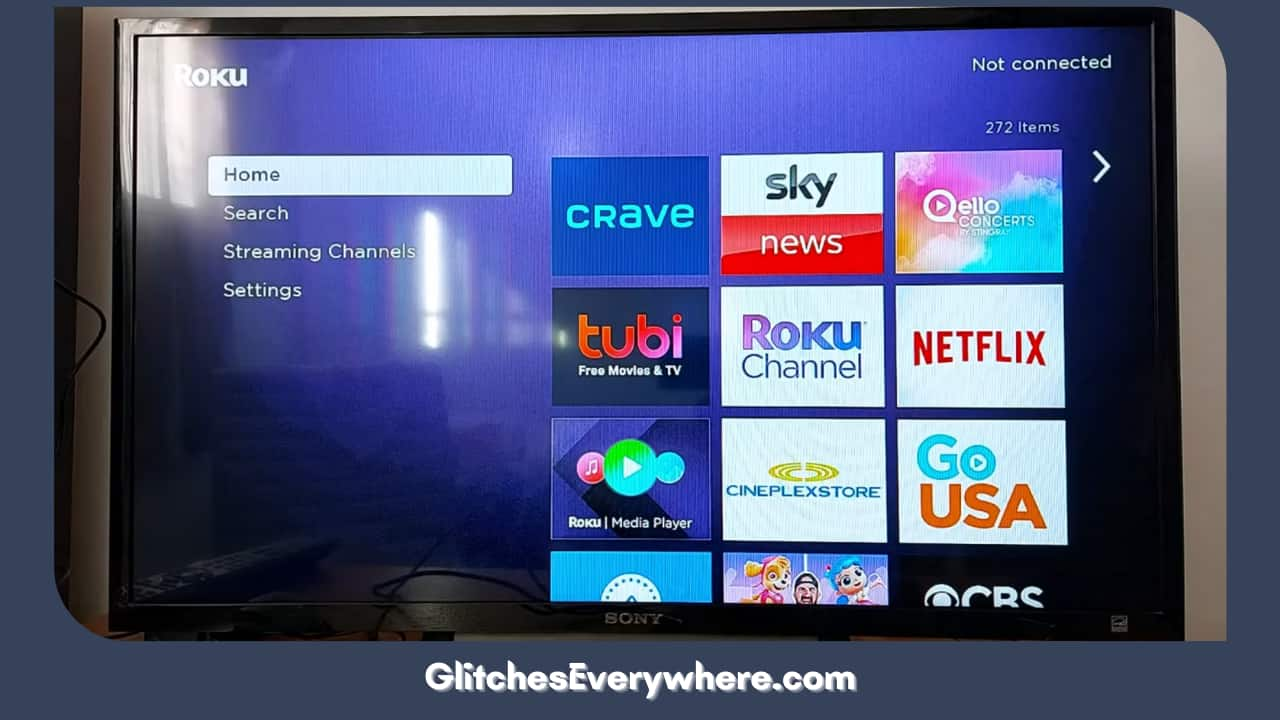
2. Choose and enter your Settings menu.
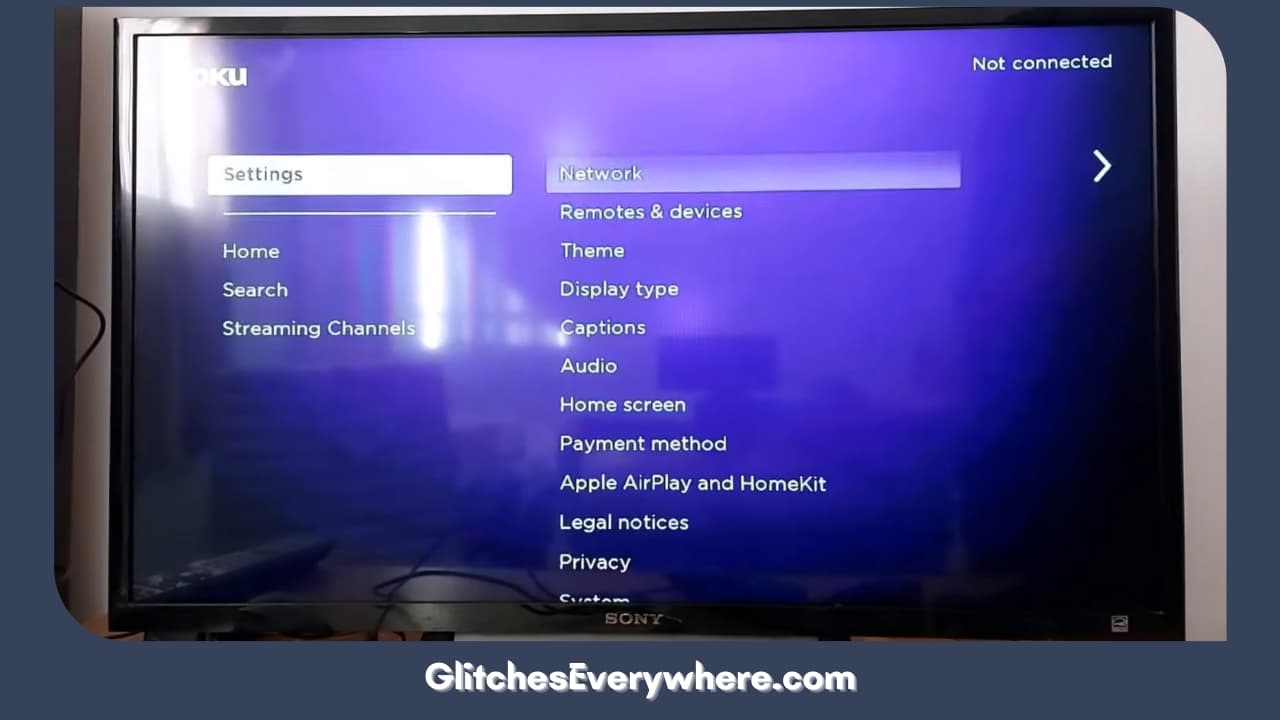
3. Now, select Advanced System Settings.
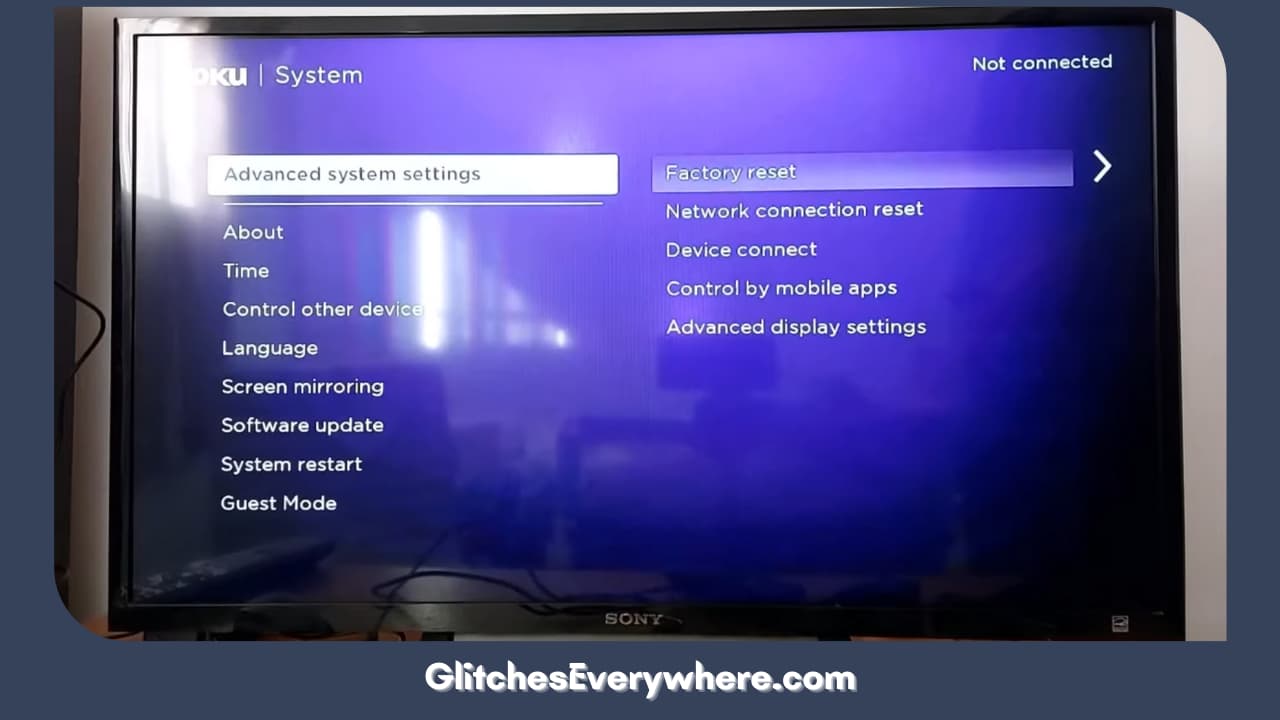
4. Now, find the Network connection reset option.

5. When you hit this option, you’ll need at least a minute for your Roku device to restart.
Now, bear in mind that any data or files that are temporarily saved on your device are going to get cleared once you do so but no permanent loss of data will happen.
Is YouTube TV not working on Roku yet? Do not worry we have some fixes left for you to try out, continue reading!
- We are now moving on from network-related fixes and moving on with our other Roku YouTube not working solutions. Now, it’s time to check and verify the credentials of your YouTube TV account that you have used to log in to your Roku device. Log out of your account and log in again!
- The next step is to check if your account has not expired already. This is how you can do it: first, go to the YouTube TV membership Settings webpage. From there, find the entry labelled Base plan to check the status. You’ll be able to see clearly if your subscription is currently going on along with the date when you need to make the next billing payment for your Roku TV YouTube status.
- Now, let’s try this malfunctioning Roku TV YouTube quick fix, removing YouTube from your Roku device and then adding it back again. Follow these simple instructions to do it in no time and check if it helps with your YouTube TV on Roku:
Let’s begin with removing YouTube TV. Start by pressing Home.
- Now move on to Steaming Channels.
- Find YouTube TV and select it.
- You’ll find the Remove Channel option there.
- Once that’s done, you can start re-adding it. Press Home again.
- Move to Streaming Channels.
- Now, in the Search Channels option, type in YouTube TV.
- Once you find the YouTube TV option, select and choose the Add Channel option.
YouTube TV not working on Roku even after these solutions, do not worry, we still have a few more steps left!
A lot of times technical or performance issues that include this YouTube TV not working on Roku are a result of using an outdated version of Roku. It is important to note that normally, Roku does update its firmware along with the apps that it already has on its own.
But in some cases, you might have to check for any pending updates. This is how you can:
1. Using your remote, press Home.
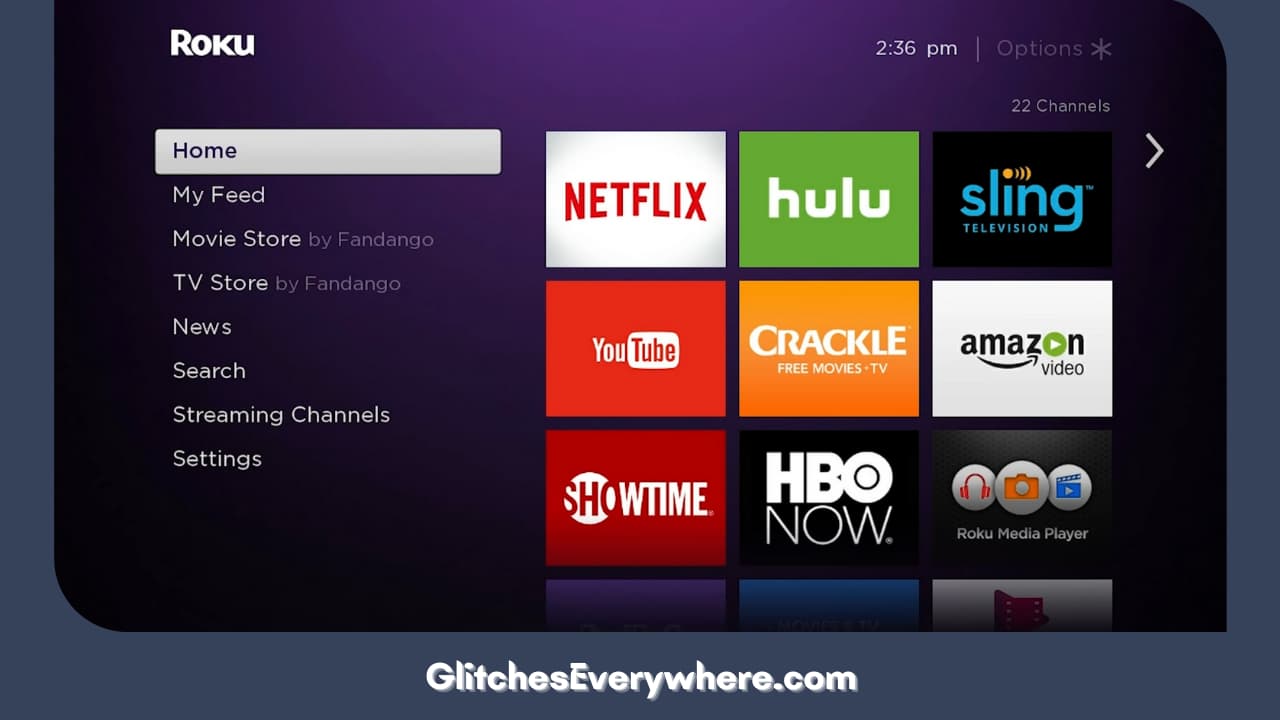
2. Then move to Settings.
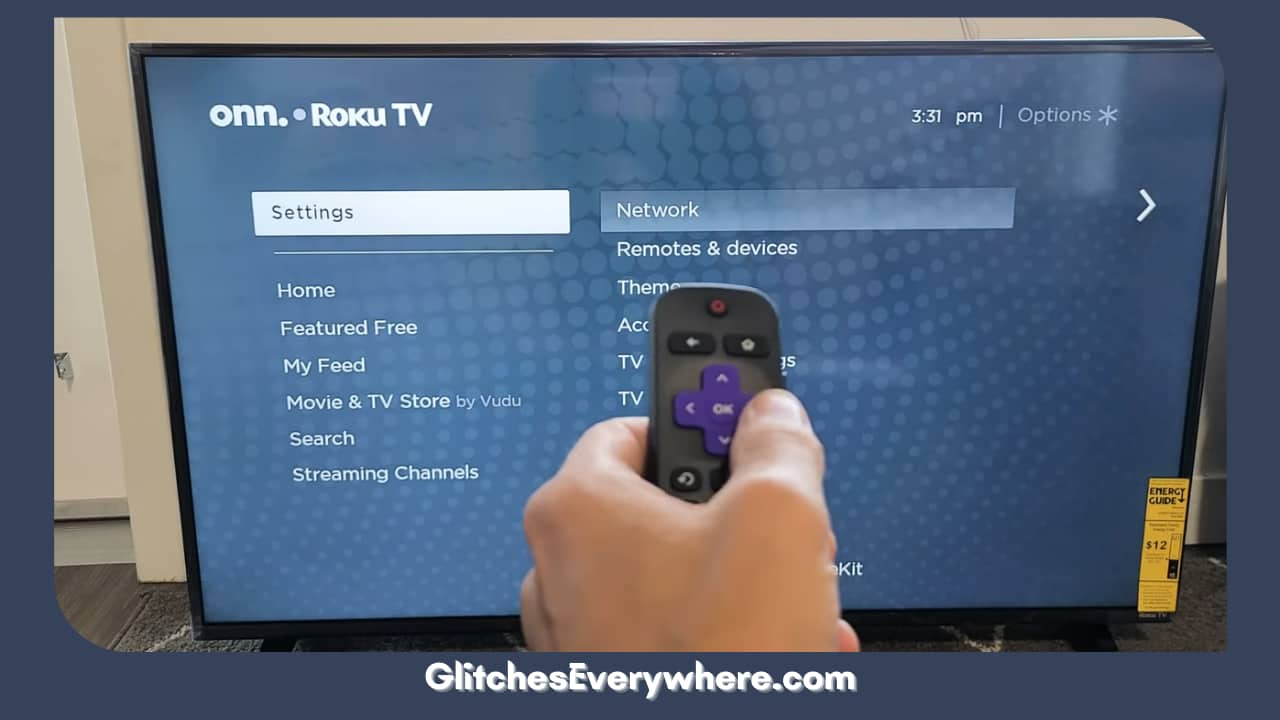
3. Now, select System.
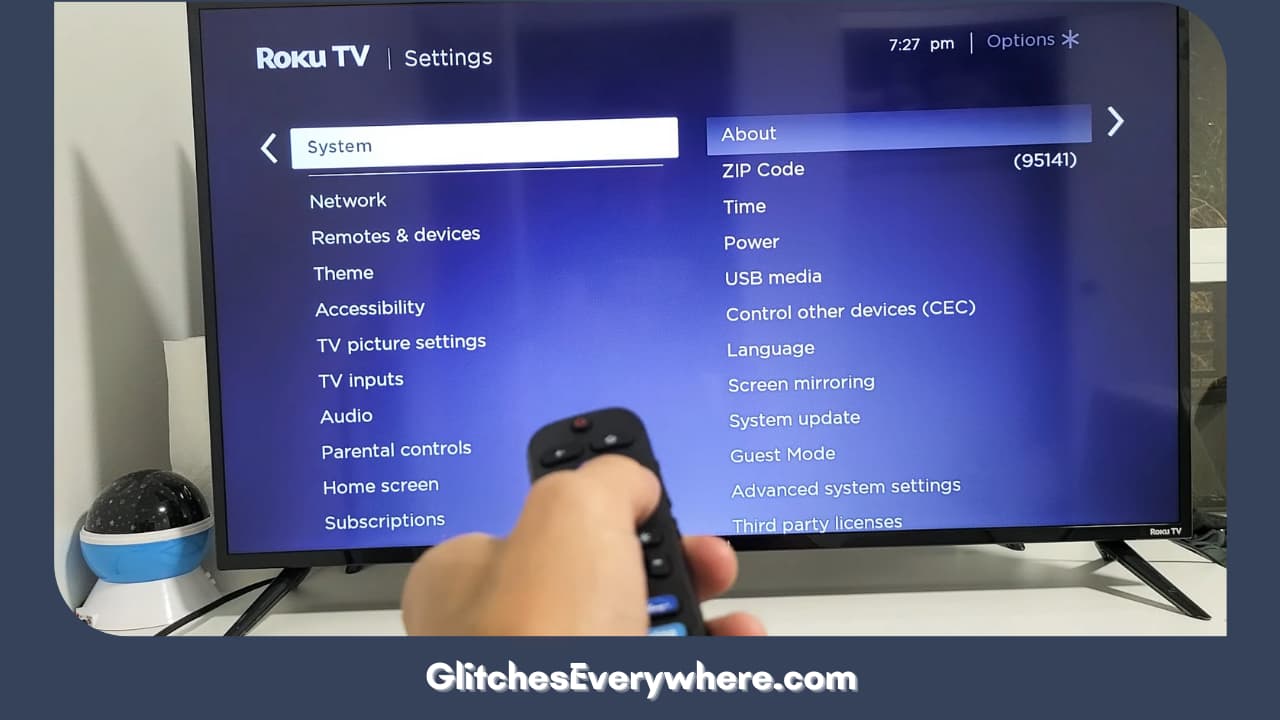
4. Then move on to System Update.
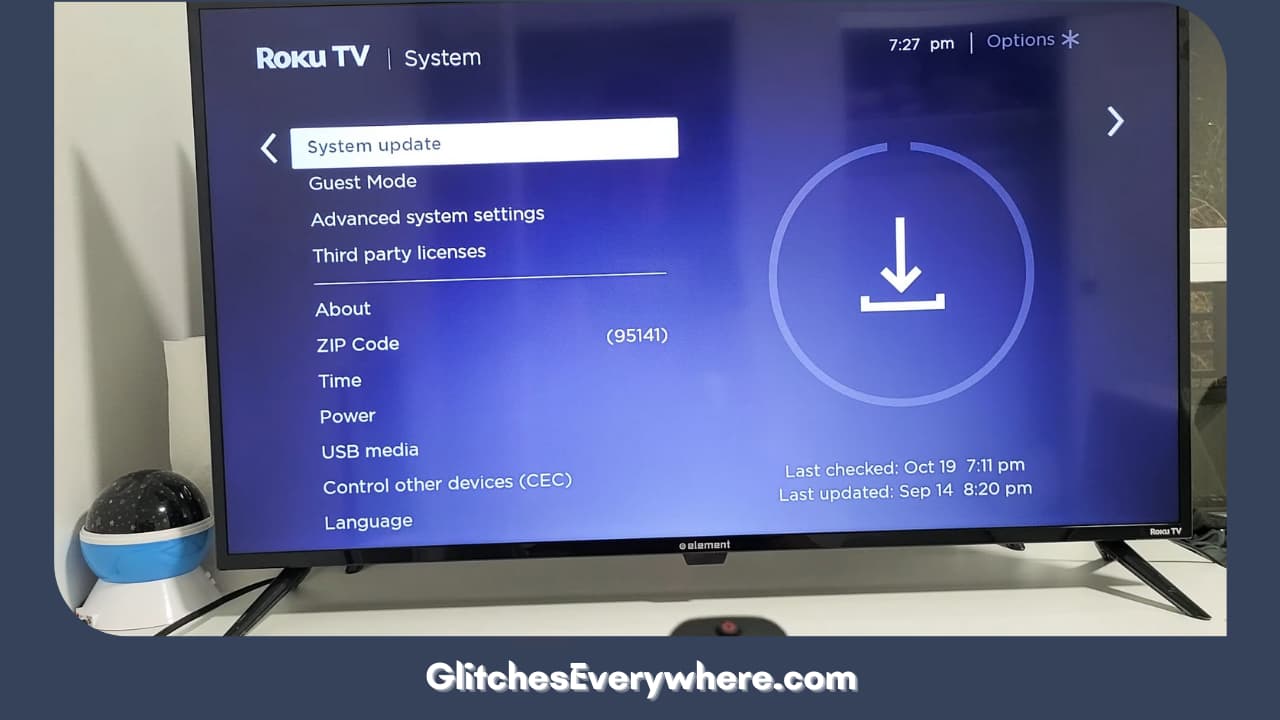
5. Finally press Check Now.
If there are any pending updates, you can do the same from right there. Wait for your device to restart and check if the issue with your Roku TV YouTube still exists.
Now, let’s take a look at restarting and resetting your Roku device. Let’s begin with the simpler one: Restarting your device will force stop the YouTube app and get it to restart as well.
Yes, something this simple can also fix your Roku TV YouTube issues. This is how you can easily restart your device if you don’t want to unplug it directly:
1. Go to your Home screen.
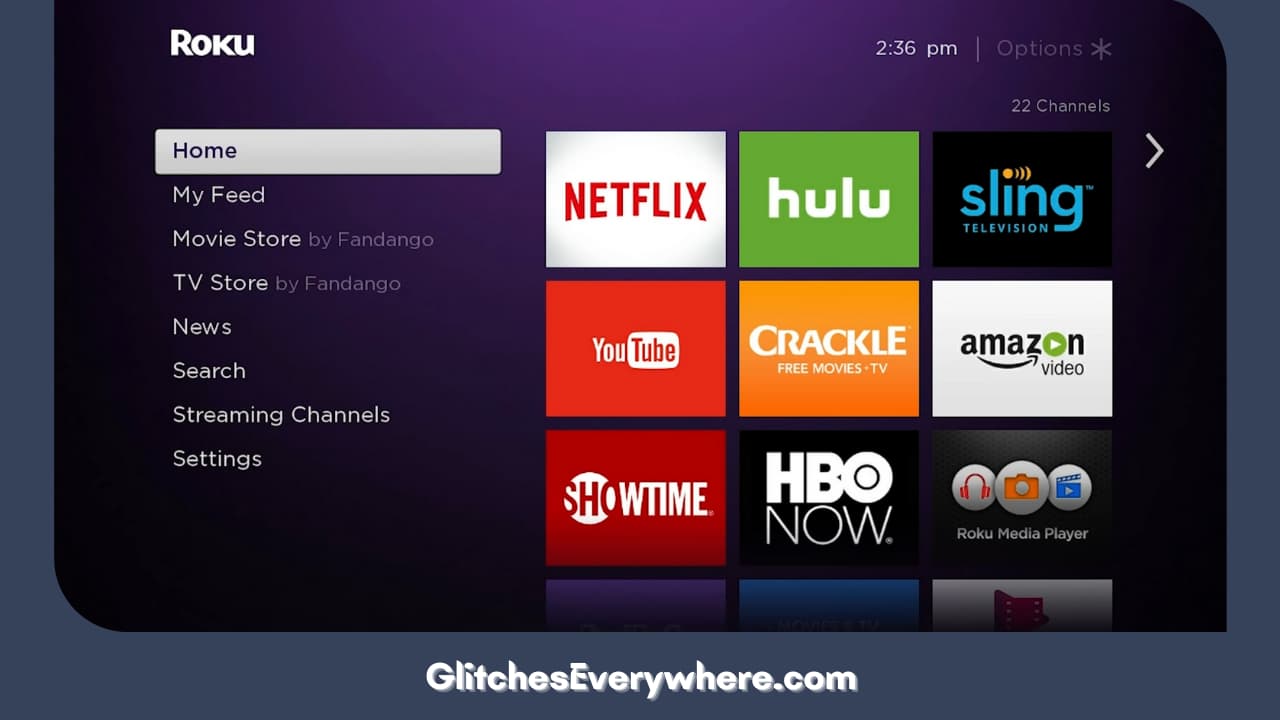
2. Move to System.
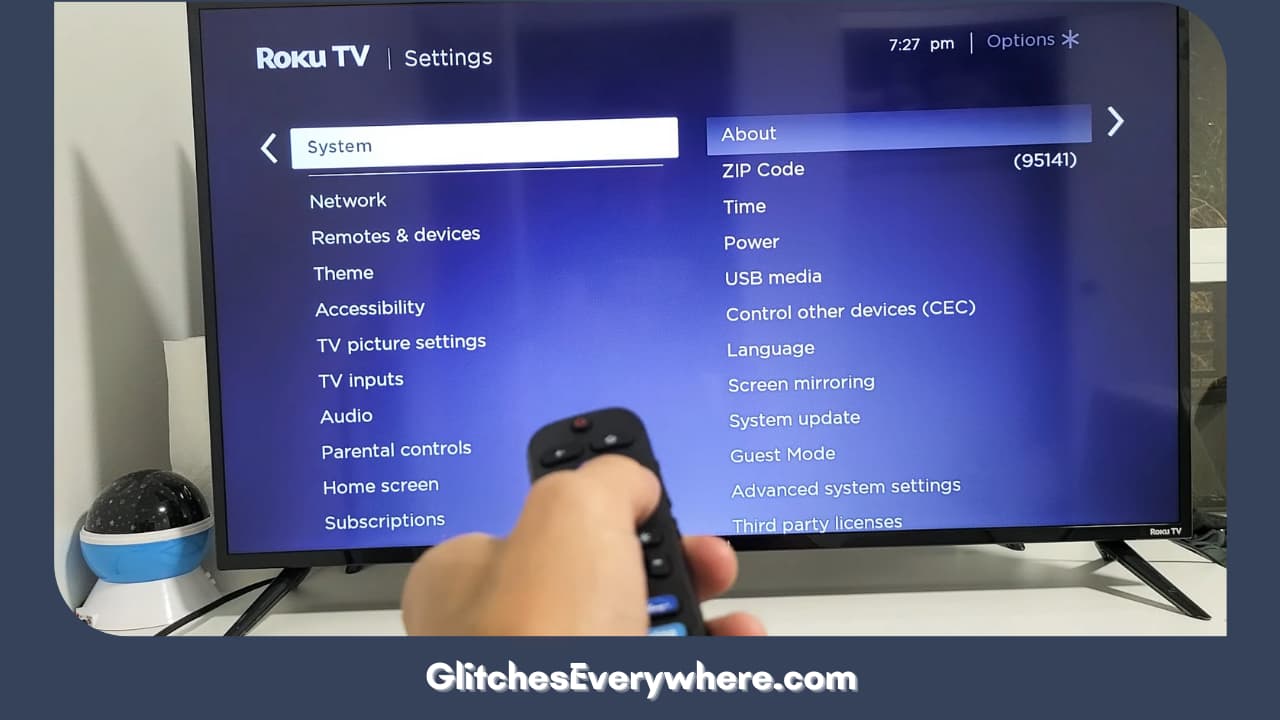
3. You’ll find the System Restart option.
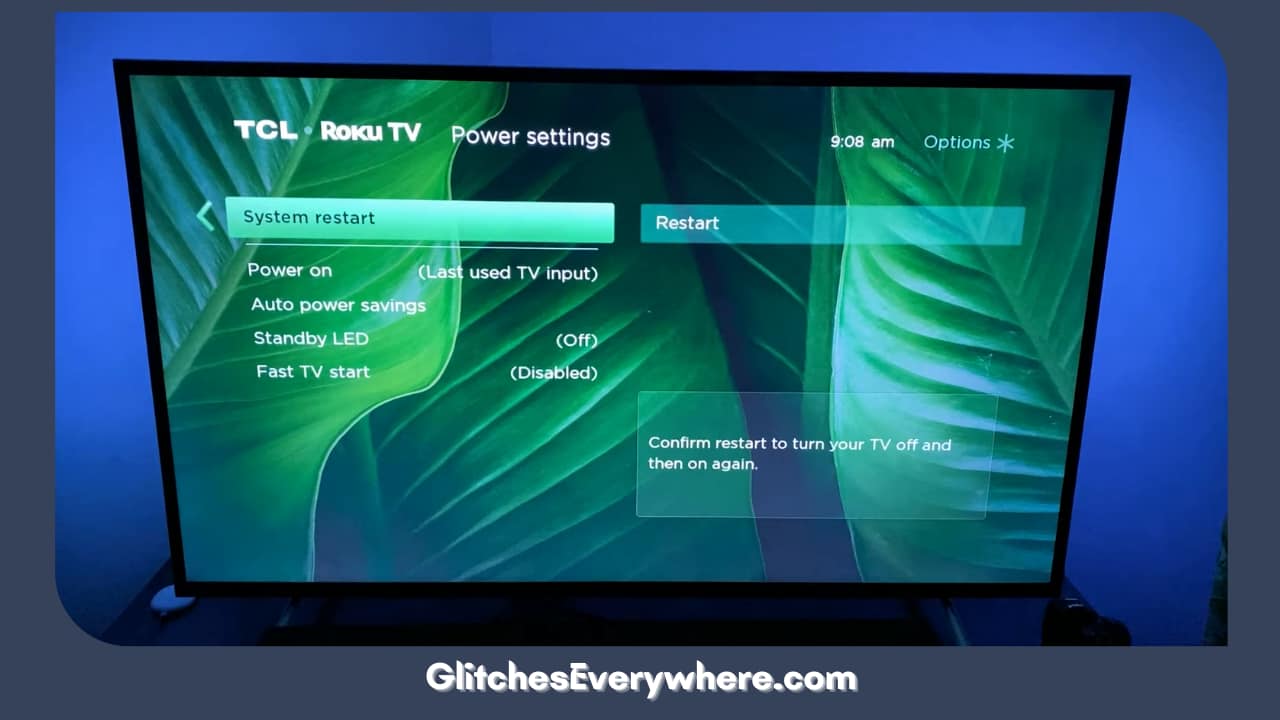
4. Finally, choose Restart and let the device restart.
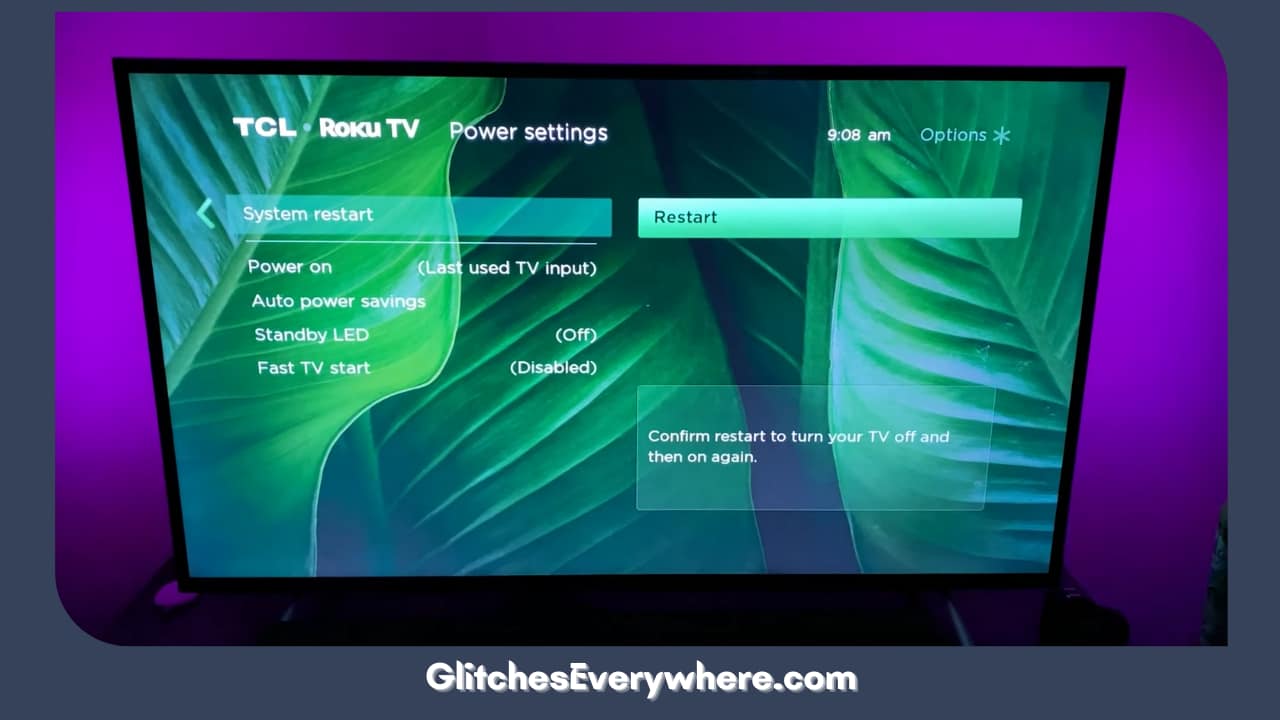
This will clear out the cache and get rid of any small bugs that can help your Roku TV youtube. If that does not work, you can try Factory resetting your device.
It should be noted that a factory reset completely erases the memory of the device. In simpler terms, it’ll get the device back to the way it was when you got it.
This is how you can factory reset your device:
1. Go to Settings.
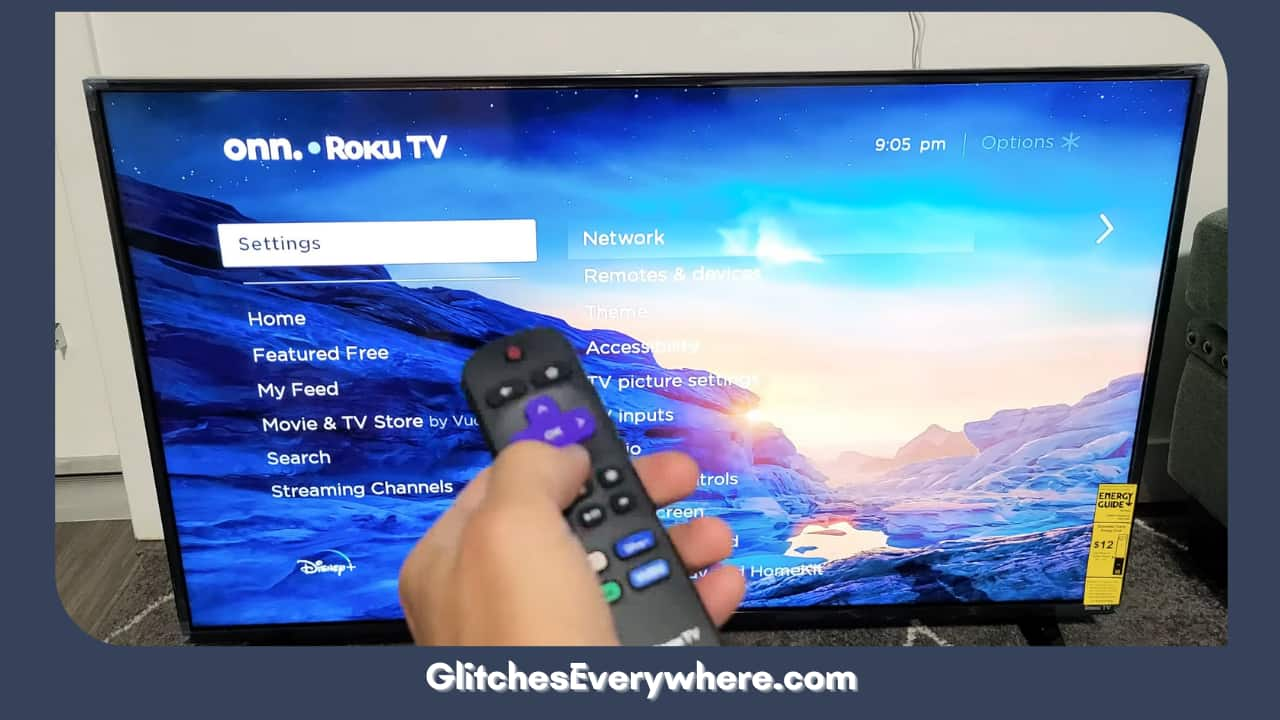
2. Then move to System.
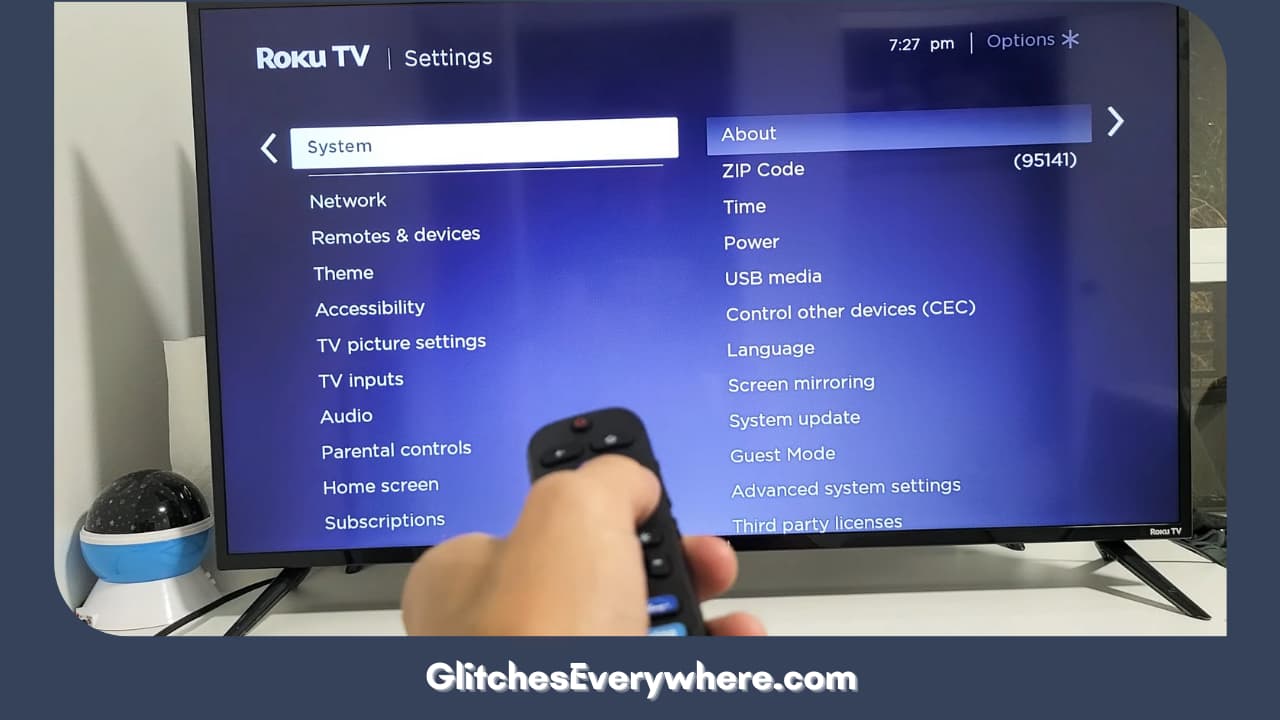
3. Further, select Advanced System Settings.
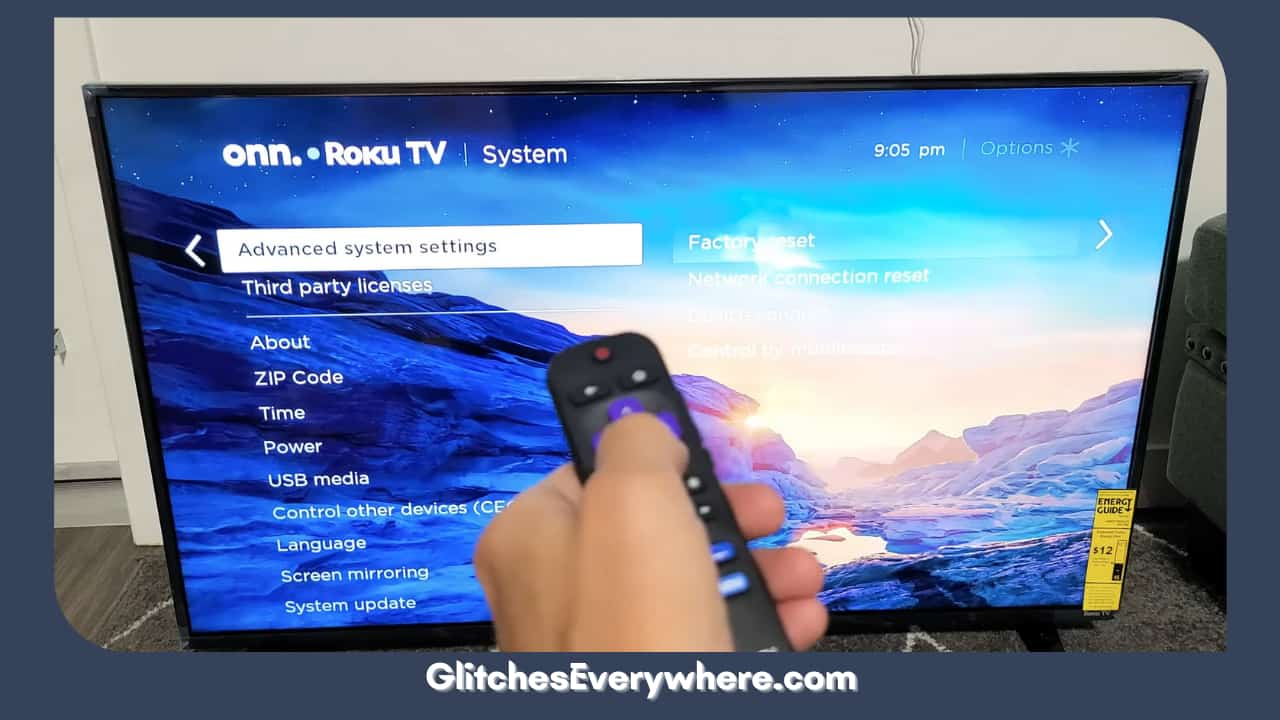
4. You’ll find the Factory Reset option here.
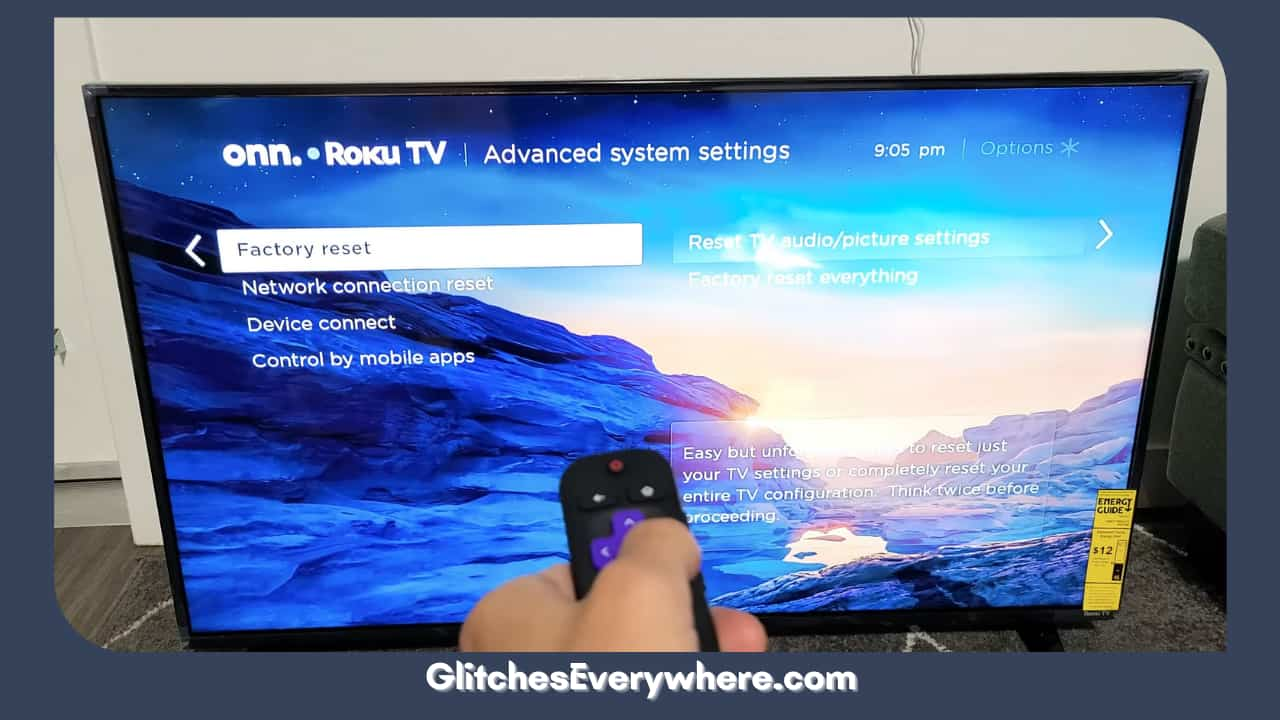
5. Enter the required code and that’s it!
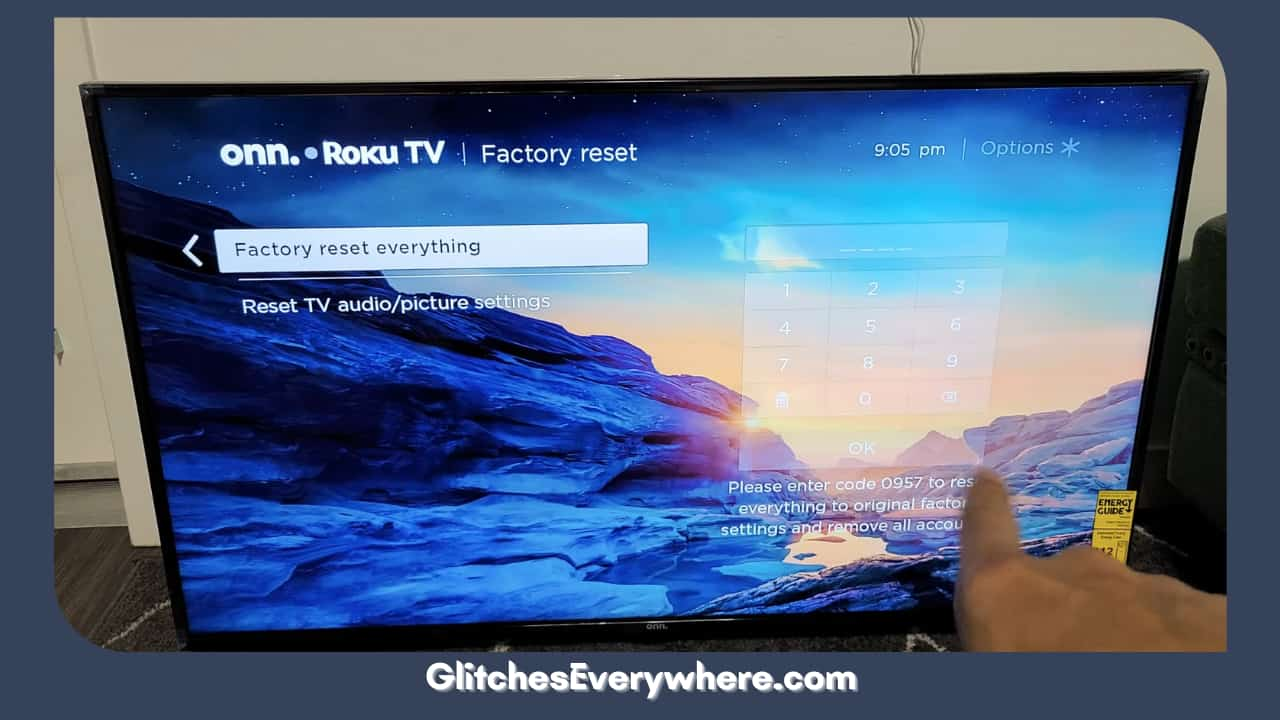
Be prepared to set up your device all over again. You’ll have to download all your apps again which also includes the Roku TV YouTube one.
The next step is to try lowering the video quality for your videos to check if it helps the YouTube TV not working on Roku situation.
You can do this quite simply. Click on the Settings options. You have to do this when the video you are steaming is paused. The Settings menu will have the Quality option where you’ll be given a choice of your resolution.
In one of the above points, we discussed firmware updates on Roku, in this one, we will be looking at the latest update of the YouTube app. Here is how you check for it:
1. Press the Home button.
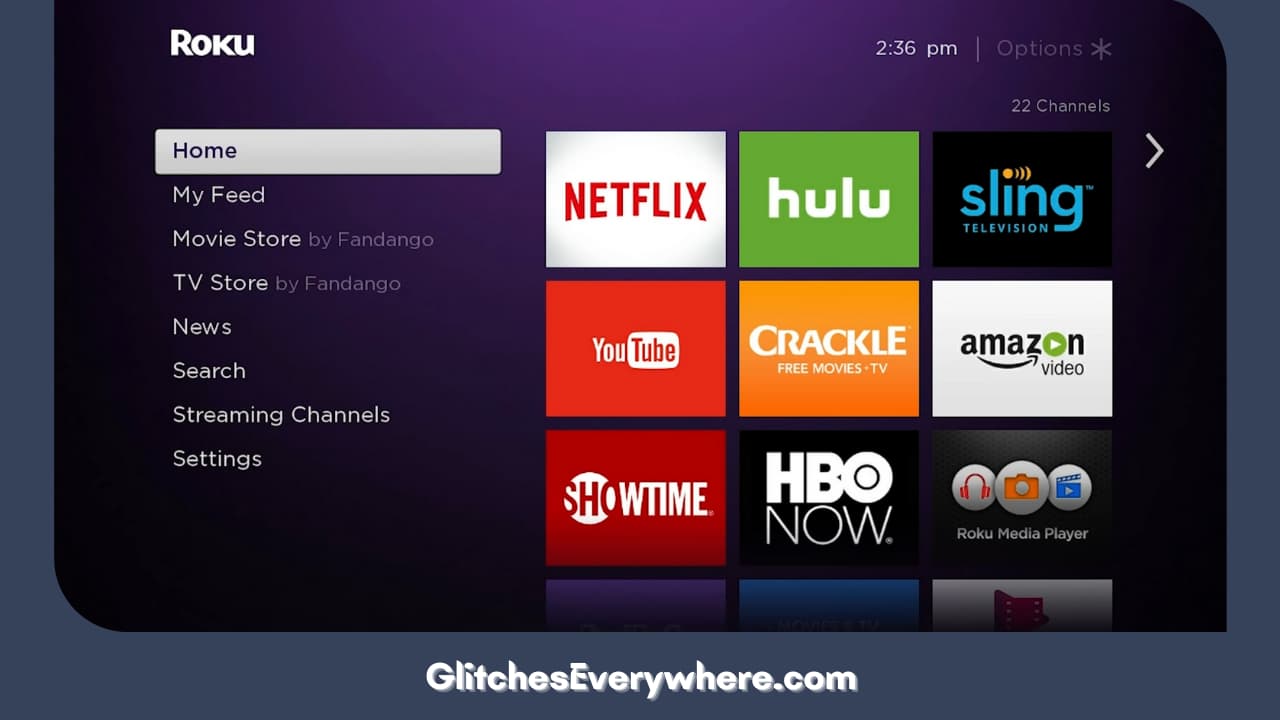
2. From the menu that pops up, select YouTube.
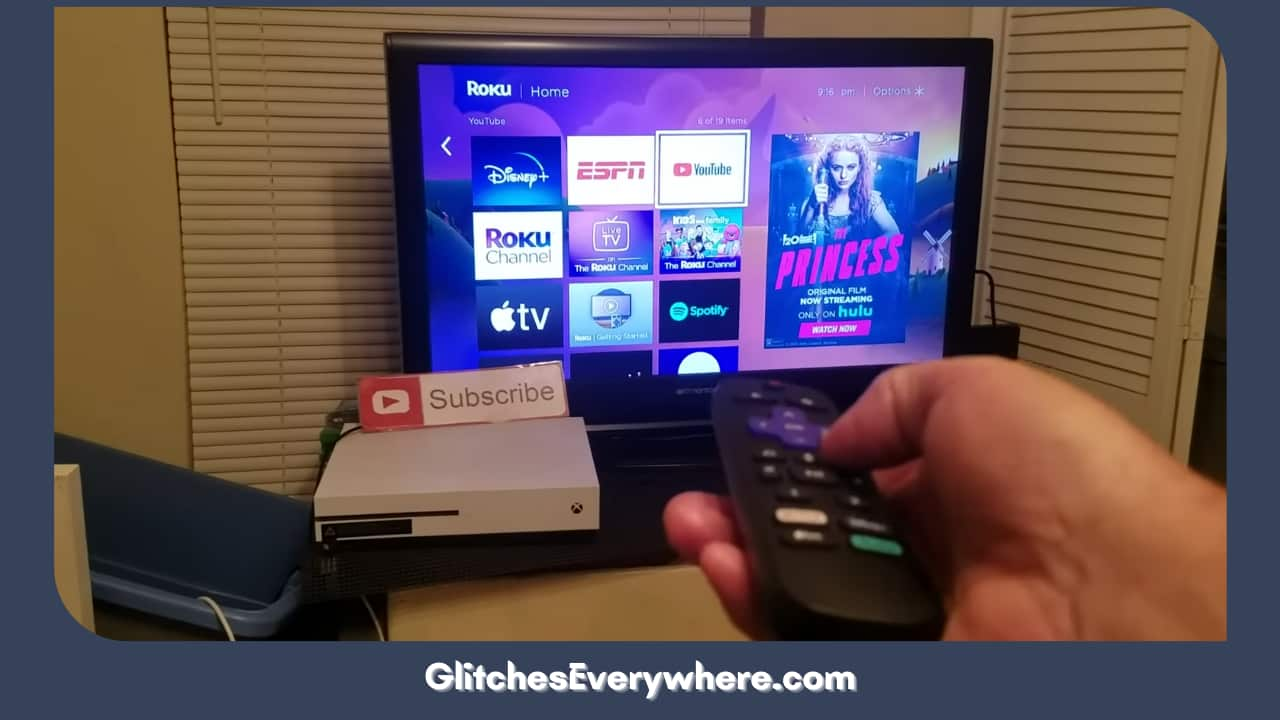
3. Press the asterisk button.
4. Choose the Check for updates option.
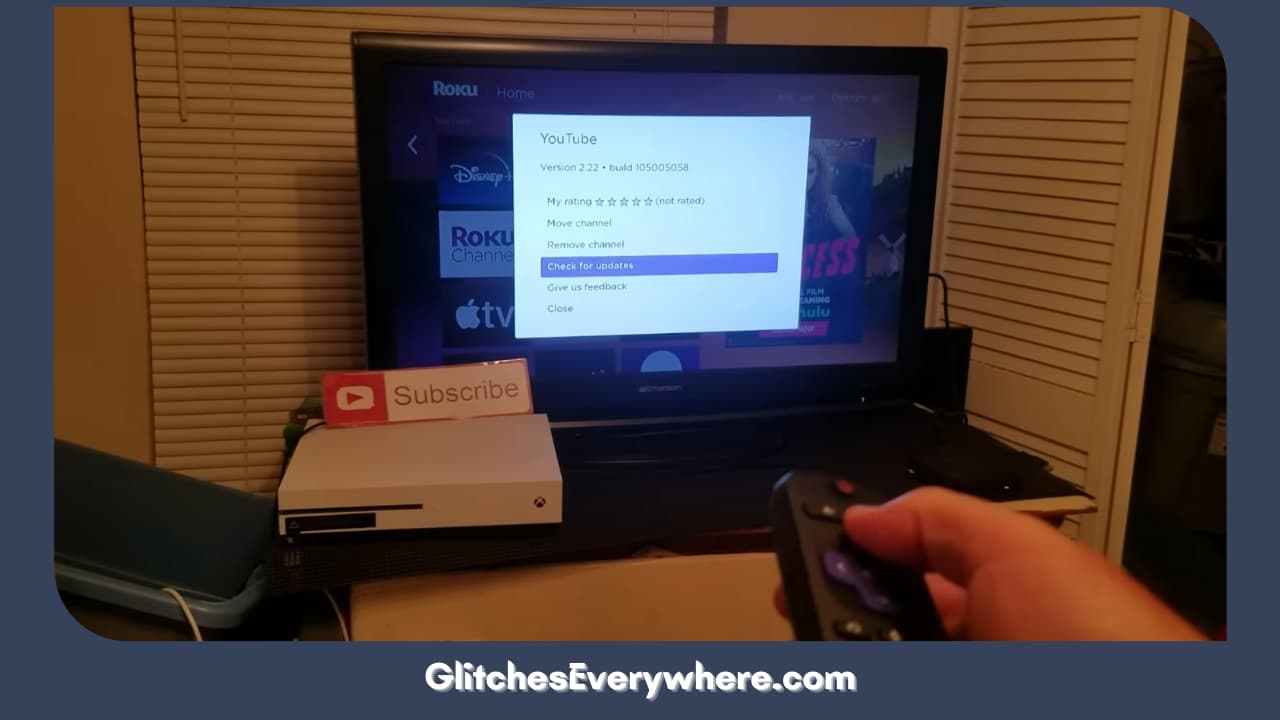
5. If there is an update, download it right away!
YouTube is not working on Roku despite everything. Try this last method too.
Fix the location error for YouTube TV. You can do this by the following steps:
- Go to the profile icon.
- Choose the location option.
- Select the Current playback area option.
- Finally, press the update on your Roku.
You’ll be required to do the same on the YouTube TV app on your smartphone. Verify as required and check if it has fixed your malfunctioning YouTube TV on Roku problem.
If nothing has helped you yet, I suggest now is the time to check out the Roku support center. They have an incredible online community and article archive that can help you. Apart from that, you can contact a service executive and chat, call, or mail them with your inconvenience, and they will get back to you shortly.
This brings us to the end of our Fix your YouTube yourself guide! We hope it helped you out the way you needed it to, and the other solutions will stay handy with you in case you face such issues ever again.
Recommended Reading – Why is Roku Remote Volume Not Working: Fix in Seconds
Wrapping Up
Roku as a platform has so much to offer and YouTube has been long established as a key entertainment provider in everyday life. Why let your streaming sessions be interrupted by small hiccups?
This is your sign to be well-read about your Roku device and get rid of small issues like the Roku YouTube not working easily. Use this guide to uproot the cause and get rid of it for good in order to enjoy your favourite videos without any interruption!
Table of Contents