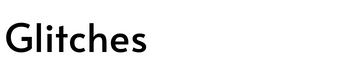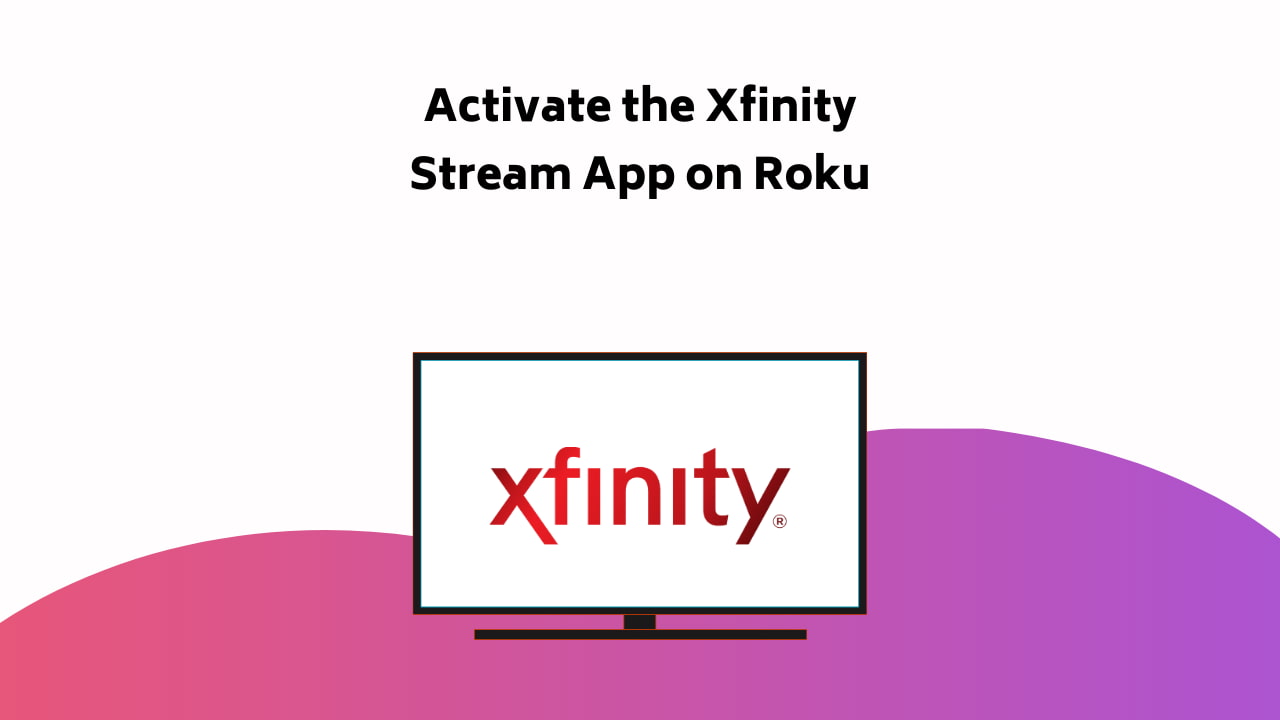
You have reached the right destination if you have any queries regarding Activate the Xfinity Stream App on Roku. This detailed guide will equip you with all the information you need.
Wondering how to use Xfinity on Roku? We got you. This article has it all; everything you need to know to stream Xfinity on Roku is right here. Continue reading till the end to know everything there is to know about Xfinity on Roku!
Yes, the Xfinity app on Roku is very much a possibility in the case of many models. You will need an Xfinity internet plan and be located in a serviceable area. You can download the Xfinity Roku app on your device in the Streaming Channels option and download it. Sign in to get an activation code and enter it on their Xfinity Roku verification site on a web browser on a different device. This way you can stream Xfinity on Roku easily!
How can you find out if your device is compatible? How to download this Xfinity Roku app? What are its main features? How much is their internet and TV plans? All are excellent and essential questions and this is why I have answered them all in addition to every other piece of relevant information you need to get the full hang of Roku with Xfinity, inside out!
If you try every single one of these quick fixes in chronological order, I am pretty sure one of them will work for you.
Recommended Reading – Vizio TV Not Connecting to WiFi: (Don’t Panic, Easy Fix!)
Understanding Xfinity Roku
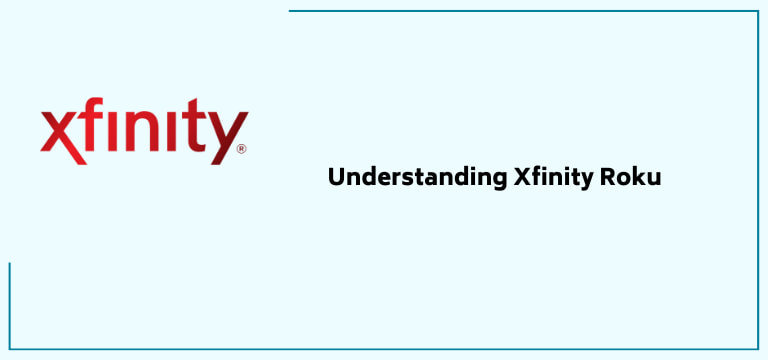
Before we look at the particulars of Roku with Xfinity and other complex things, let’s cover our bases and understand the platform briefly. What exactly is Xfinity?
Comcast provides a brand of services that is one of the largest nationwide telecommunication service providers called Xfinity. It is an umbrella initiative that provides phone services as well as internet and TV to people.
Moving on to Xfinity Roku, it is available in the front of the Xfinity Stream app. Note that this app is already a part of your service. This means you get thousands of content titles on any screen of your choice through their service, just like that! So, get the Xfinity Roku app right now.
Recommended Reading – How to Add, Activate, and Watch NBC on Roku
Roku with Xfinity: Perks
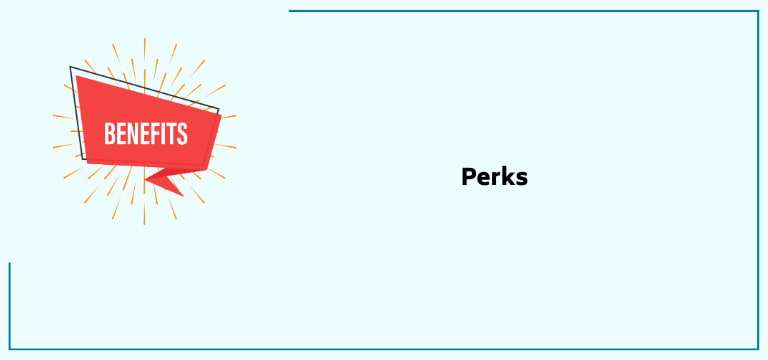
Before we move on to the requirements and other technical aspects of the Xfinity app on Roku Smart TV, let us briefly look at the advantageous features you get if you stream Xfinity Roku:
- You can easily connect to your home Wi-Fi and then stream content in your lineup.
- You can personalize your On Demand library according to your need and want!
- You can record and visit your favorite shows and movies on DVR recordings on the Xfinity Roku app.
- You can also schedule new ones anytime you want!
- The option to buy or rent shows and movies is always helpful.
- If you live with your family or share your account, you can also set up a purchase PIN to keep an eye on the access to this buying process.
Let’s not forget the highly diverse range of content that the Xfinity app on Roku offers to its users to watch, so much so that you will never be out of something new to watch! Begin your Roku with Xfinity journey with our help today!
Recommended Reading – How to Add, Activate, and Watch Bally Sports on Roku
Requirements For Xfinity App for Roku
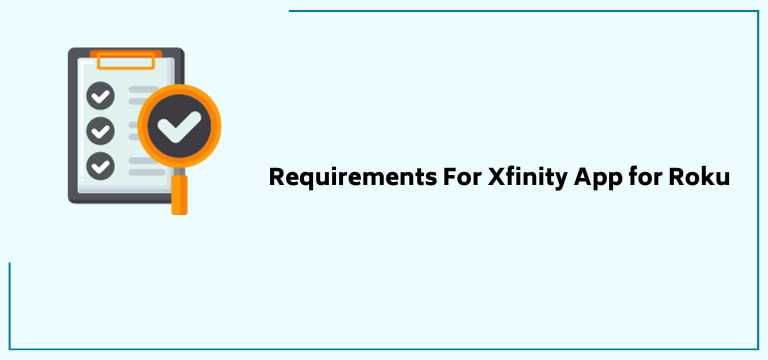
This is the first step of setting up your Xfinity on Roku. All you need to do is cross-check if you have the following Xfinity Roku criteria checked out or arrange them if not.
The basic requirements in order to stream Xfinity on Roku are as follows:
Xfinity Subscriptions
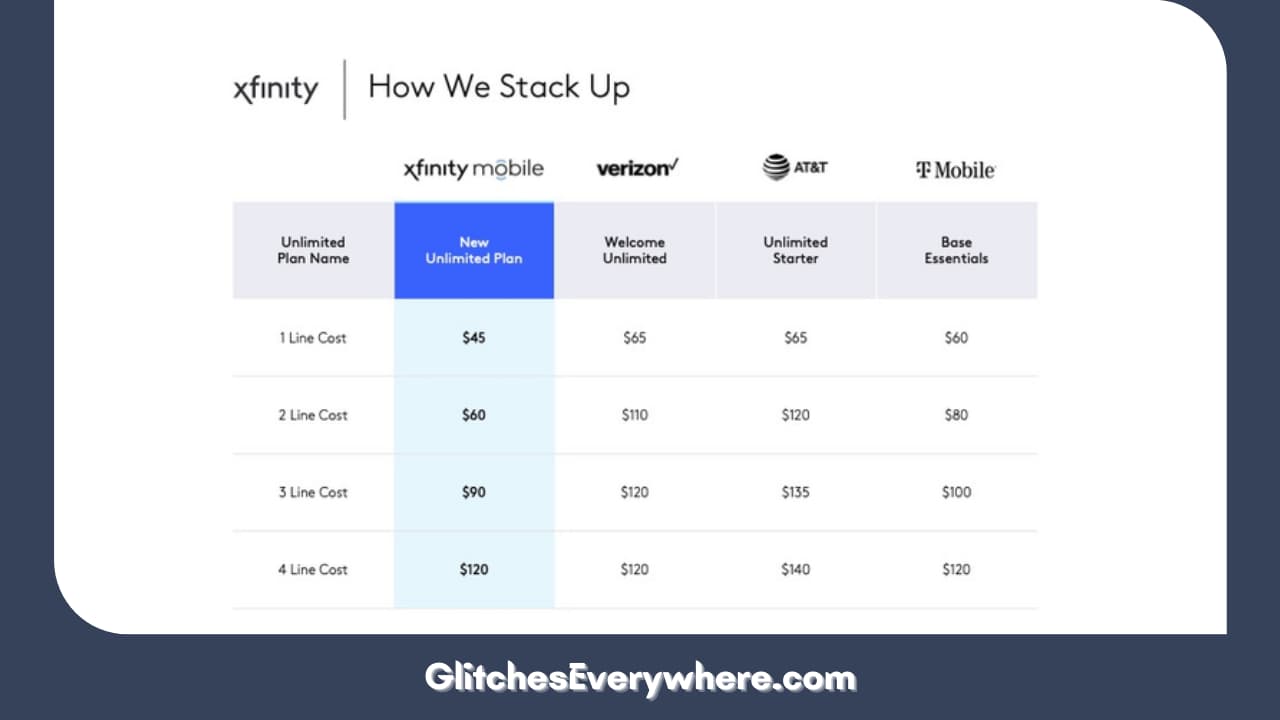
Let us begin with the obvious, you need an Xfinity subscription to set up Xfinity on Roku. Once you have an Xfinity internet connection and TV plan, you can access the app! Another fantastic feature about Xfinity is that it offers such a wide variety of subscription plans for TV and internet connections such as NBC and Bally sports that are bound to find something that fits your needs.
The price range varies through the plans as well. You can get TV plans for just twenty dollars a month for ten channels! Yes, it is that affordable! If you want a wider choice of channels, you can also opt for the plant that charges eighty dollars monthly for over two sixty channels!
On the other hand, when it comes to the internet, plans range from 299.95 to 29.99 dollars, with speeds ranging from 50 to 3000 Mbps concerning different plans.
You can also opt for their bundle packages that offer TV and internet plans combined with other services for an even better deal. Once you do, you get closer to getting Xfinity in Roku at home!
Compatibility Check
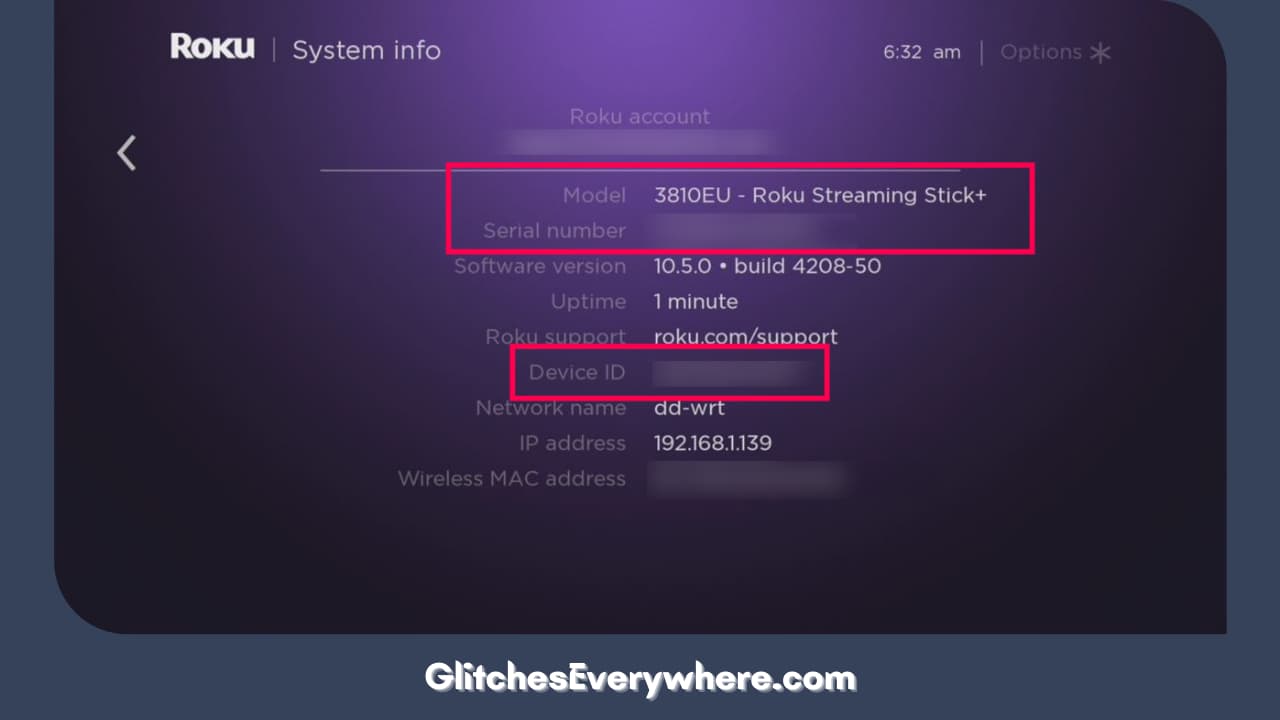
This is a very crucial factor if you wish to stream Xfinity on Roku. Not all Roku models support the Xfinity app. Mostly, it is the older models that pose an issue since they fail to show the Xfinity app in the store at all! It could also be because of the Roku firmware software.
Do not worry, continue reading, we have covered how to check for firmware updates on Roku later on in this very section.
These are the list of devices that support the Xfinity app:
- Roku TVs: A000X, C000X, E000X, D000X, G000X, 5000X, 6000X, 7000X, 8000X
- Roku streaming stick:3600X, 3800X, Streaming Stick+ : 3810X, Streaming Stick 4K+ : 3821X, Streaming Stick 4K : 3820X
- Roku Streambar: 9102X andRoku Soundbar: 9100X
- In case of Roku streaming media players: Roku 2: 4210X, Roku 3: 4200X and 4230X as well as Roku 4: 4400X, Roku Ultra: 4340X, 4640X, 4660X, 4670X, 4800X and Roku Ultra LT: 4662X, Roku Premiere: 3920X and 4620X, Premiere+: 3921X and 4630X, Roku Express: 3700X, 3900X, 3930X, Express+: 3710X, 3910X and 3931X, Express 4K: 3940X and finally Express 4K+:3941X
Now, comes the business of identifying the model number of one’s Roku device to see if it is compatible with the Xfinity Roku app; this is how you can do it easily:
1. Press the Home button of your remote.
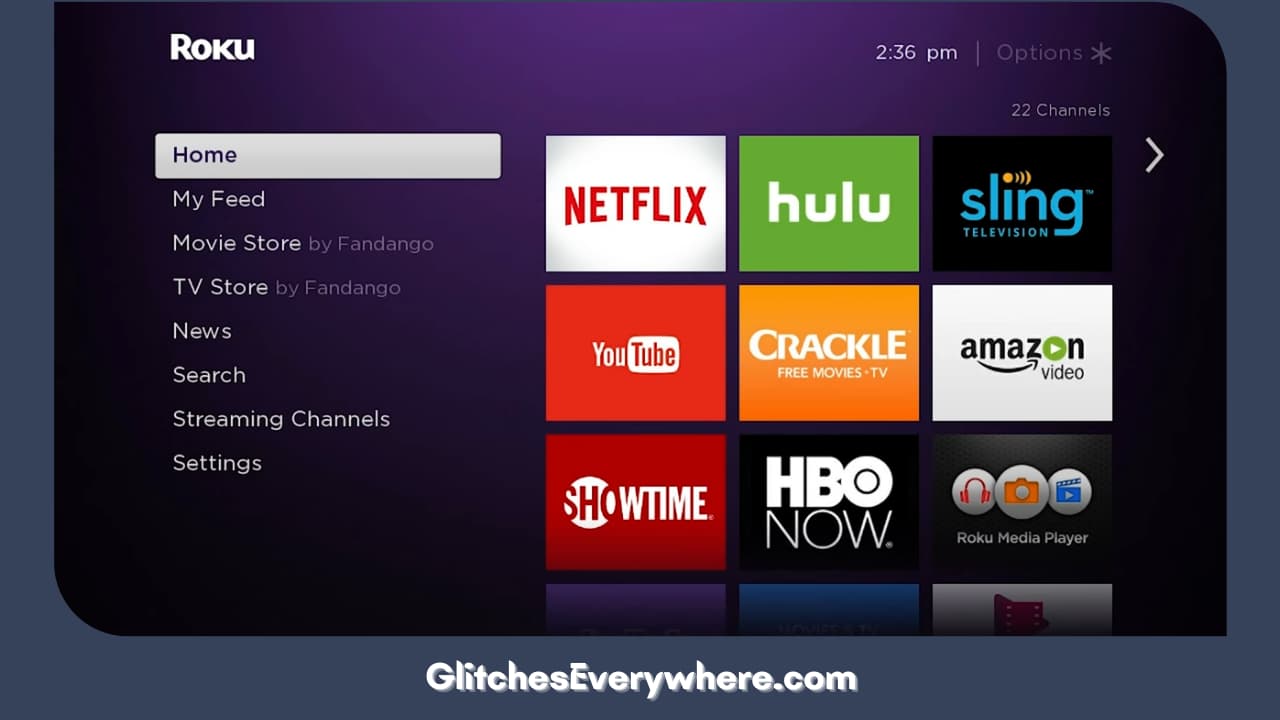
2. On the Home screen, find Settings and enter it.
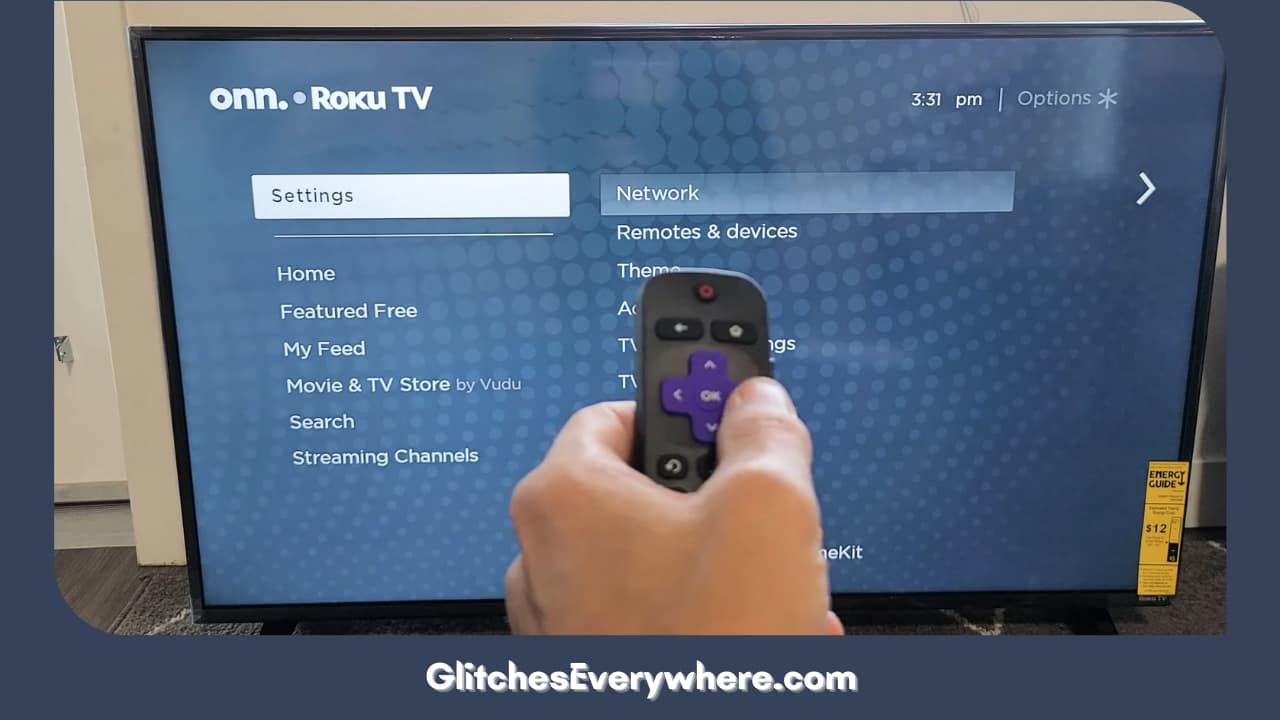
3. Now, locate Systems and select it.
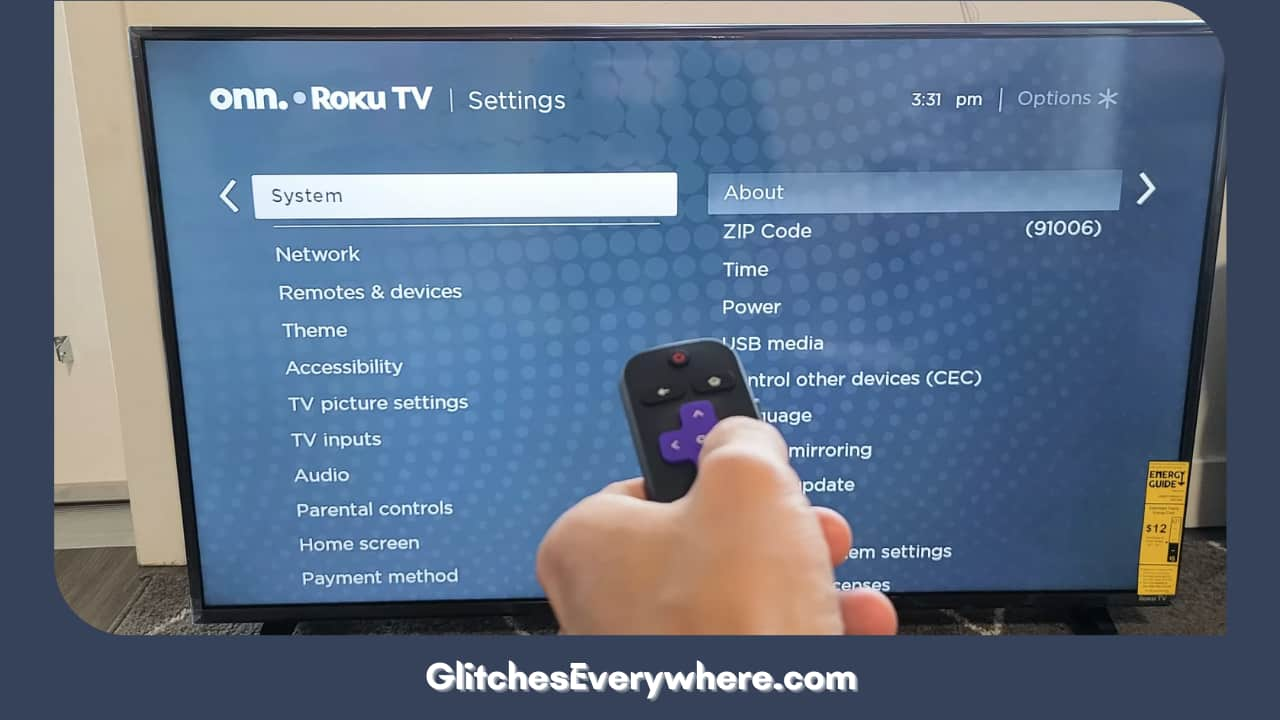
4. Finally, select About to find out!
As mentioned above, you will need fully updated Roku firmware. This makes sure that your device stays compatible with the channel and in order to minimize bugs and other performance issues.
Additionally, you should note that you will require an 8.1 b1 or above version in order to go through with the same. This is how you can check for updates:
1. Go to your Home screen.
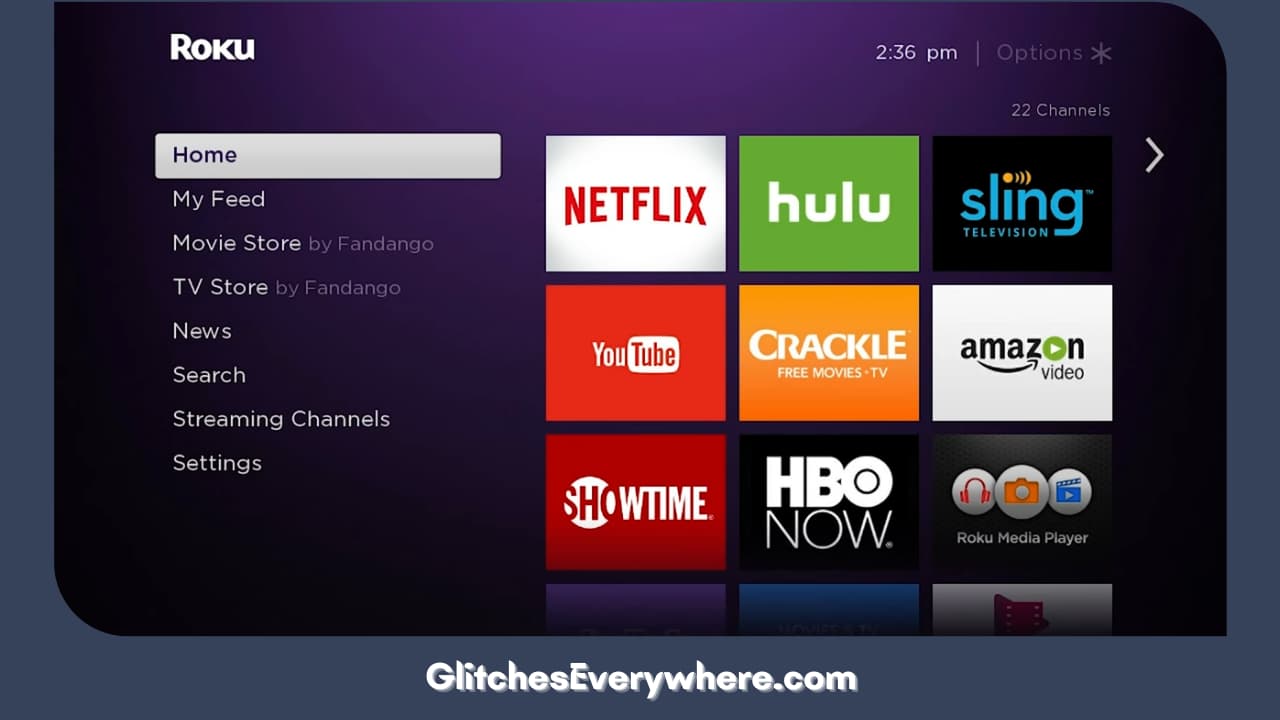
2. Find and enter Settings.
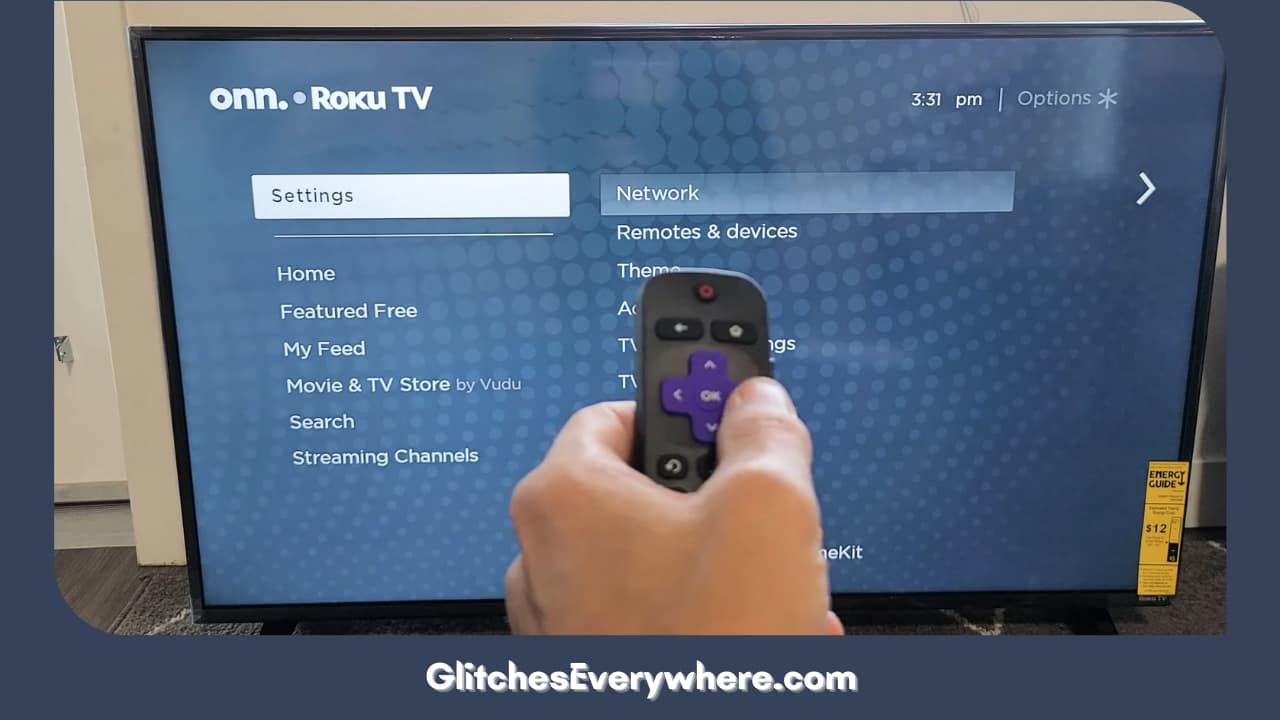
3. Further, select System.
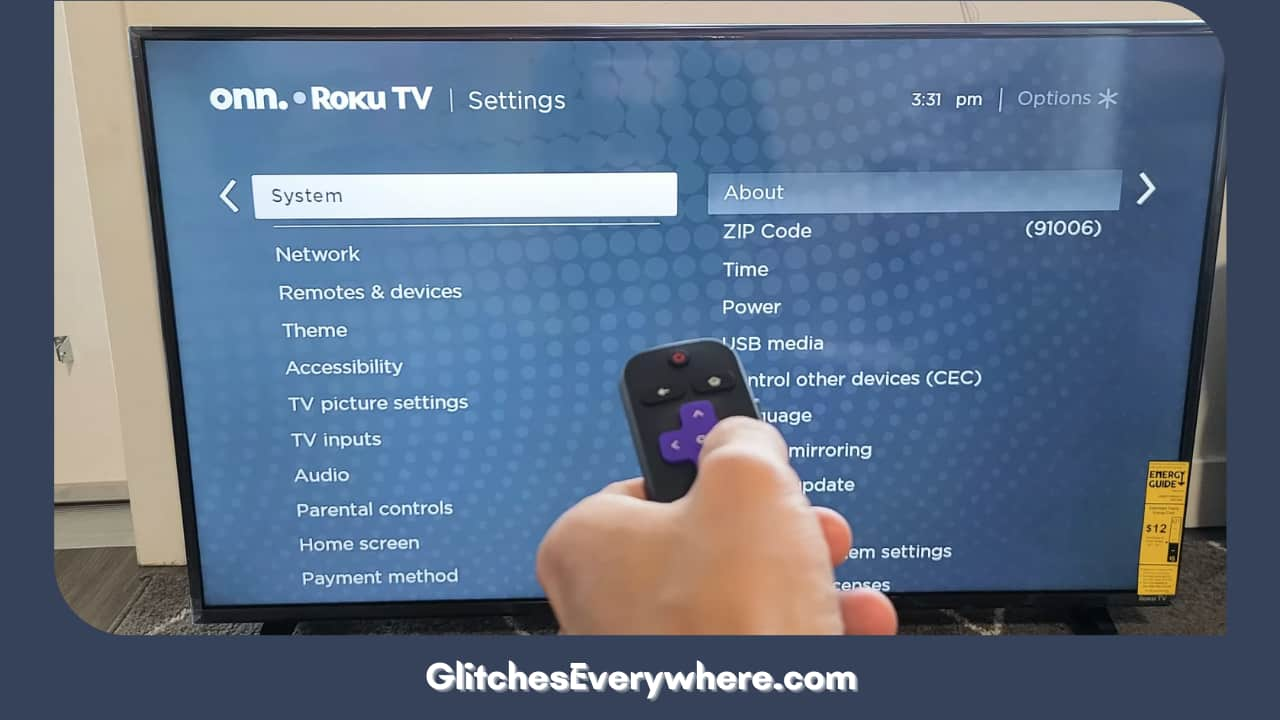
4. Then find the System Update option.
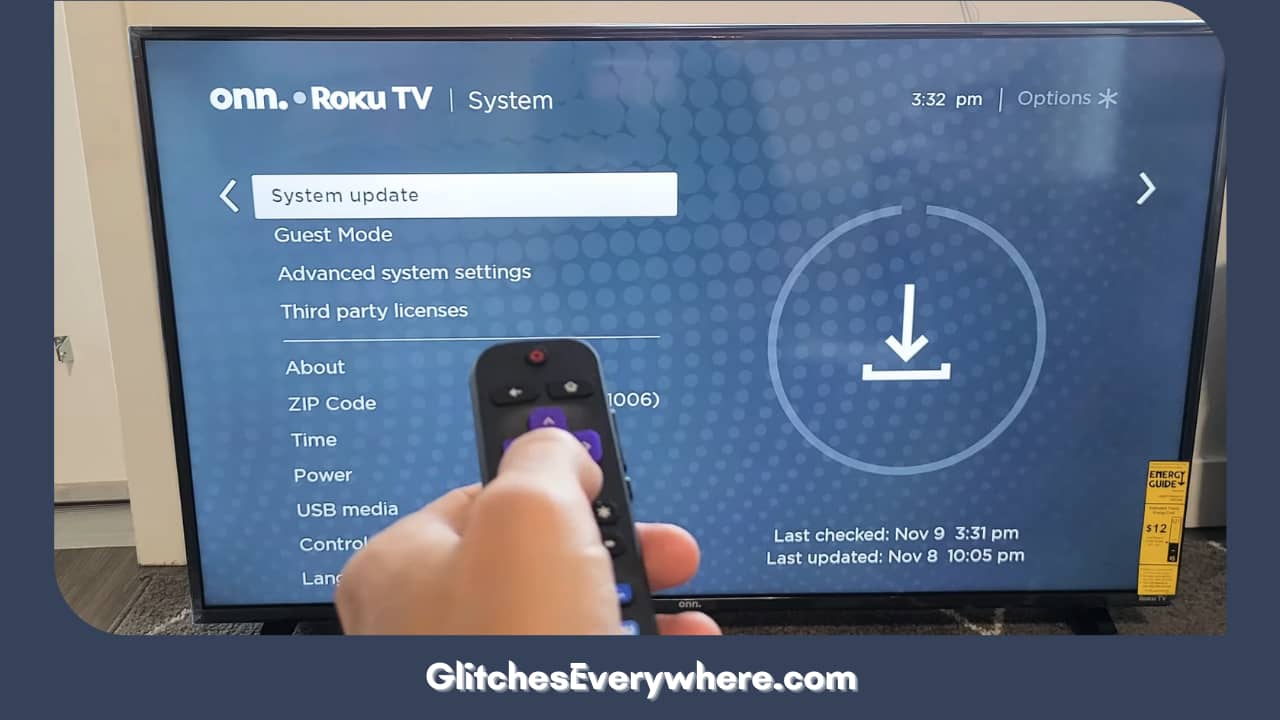
5. You will find the option to ‘Check Now’. Press it in order to scan your device for any pending updates.
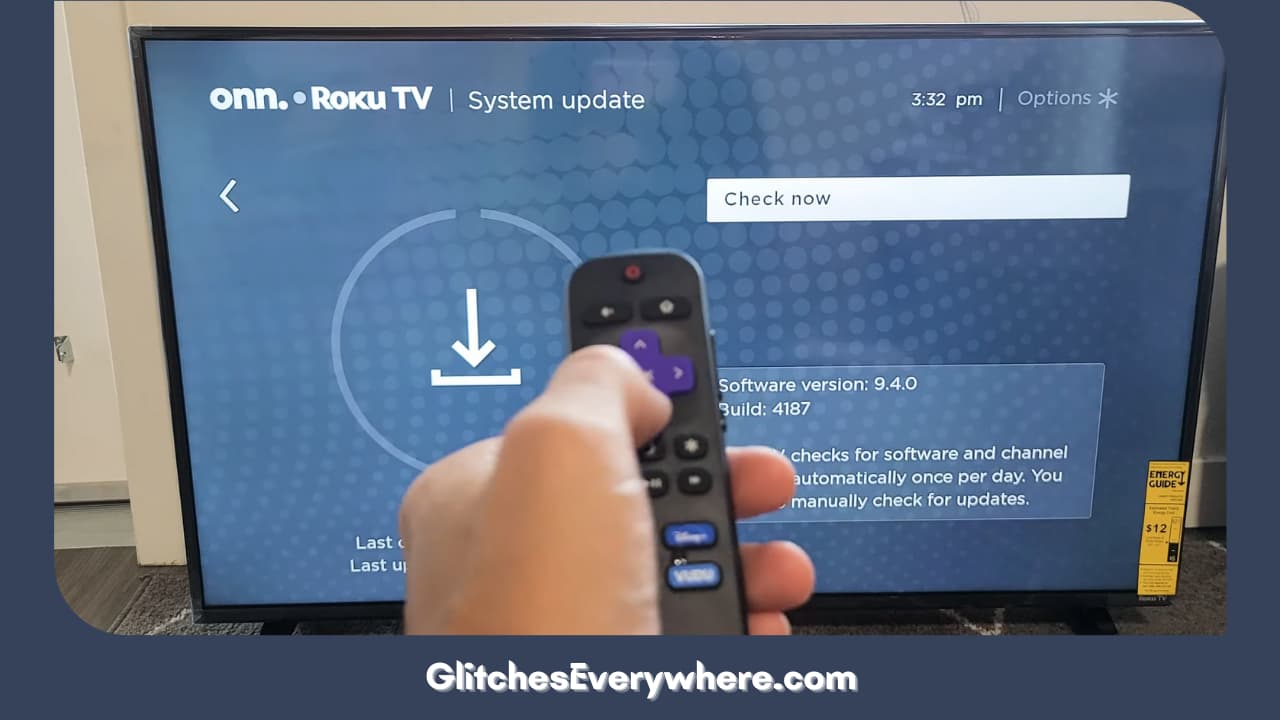
If you see any, select the option to install or download it.
Let it install and restart your device to restart and you will be done! All these steps prep your device to get Xfinity on Roku along with its diverse media and features!
Other Device
You will also need another device i.e. a PC, laptop, smartphone or tablet where you can access any web browser in order to stream Xfinity on Roku after its activation.
Once you check these three criteria, you are good to go and install the Xfinity app for Roku today itself, read ahead to find out how!
Recommended Reading – Vizio TV Flickering (or Flickering Black Screen) – Easy Fix!
Install Xfinity Stream on Roku
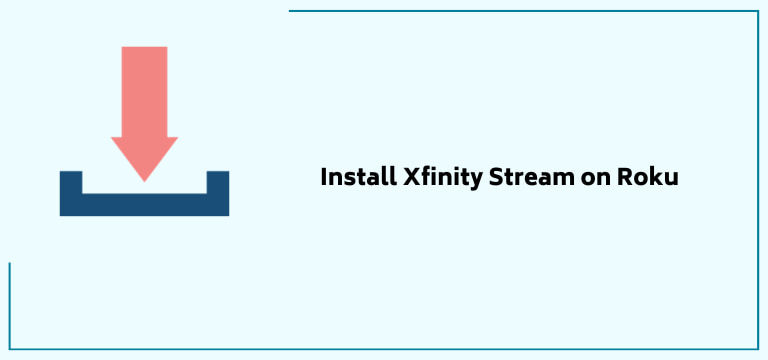
Now, coming to the most important part, the installation process for the Xfinity Roku app! It is a fairly simple process and we have explained it very simply below, follow the given steps chronologically in order to get get Xfinity app on Roku today:
1. Power on your Roku device and press the Home button of your remote to be directed to the Home page.
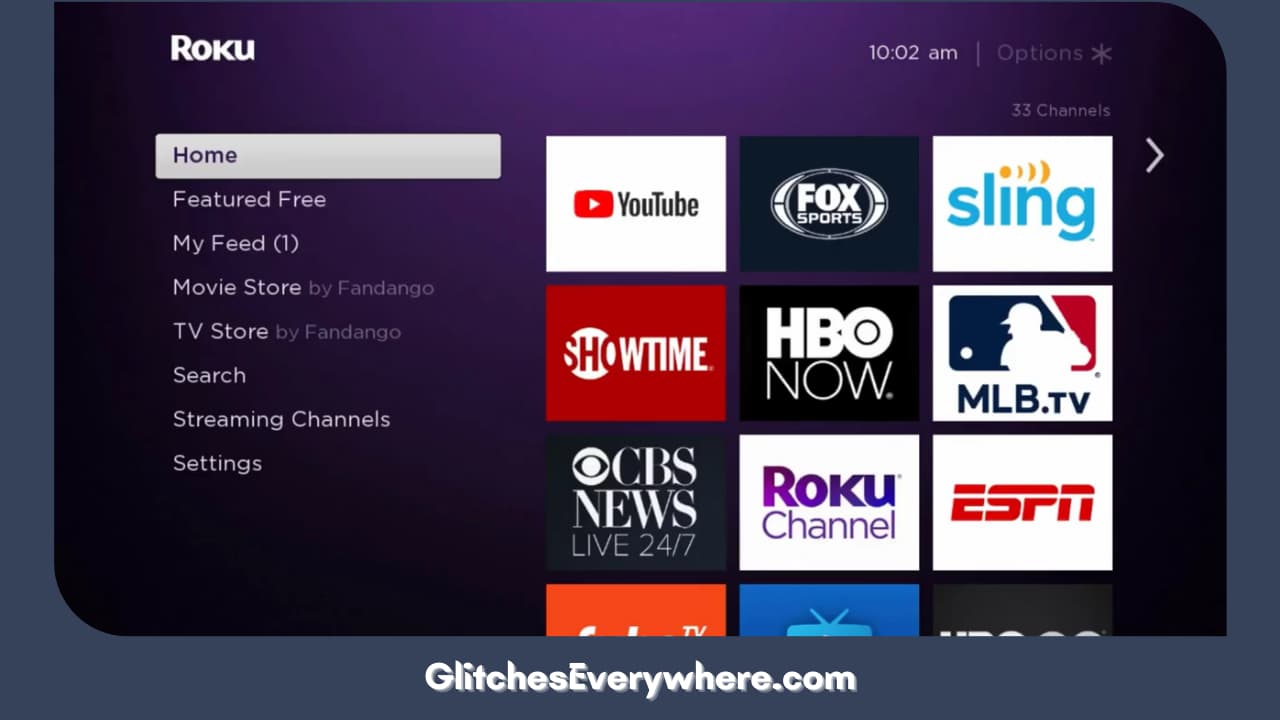
2. Navigate the screen to find the Streaming Channels option. You will find it in the left-side menu of your display.
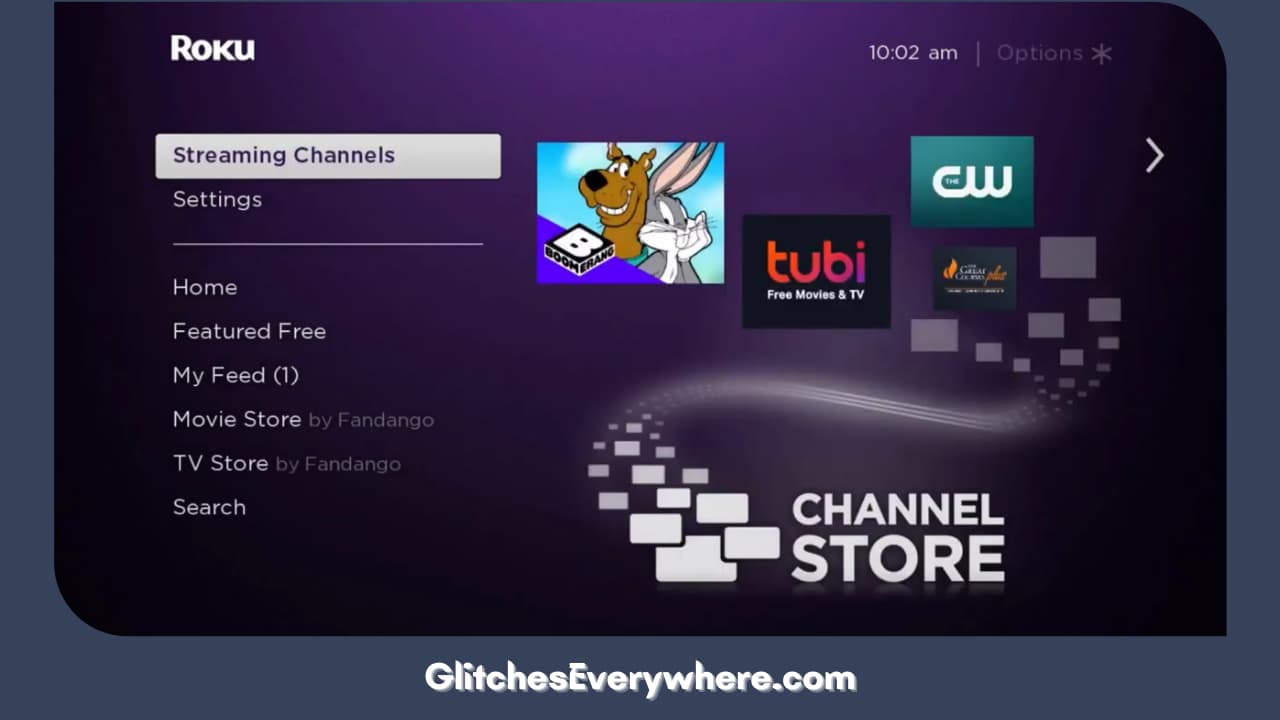
3. Now, click on Search Channel once the Channel store page loads completely.
4. Type in Xfinity in the tab and hit search.
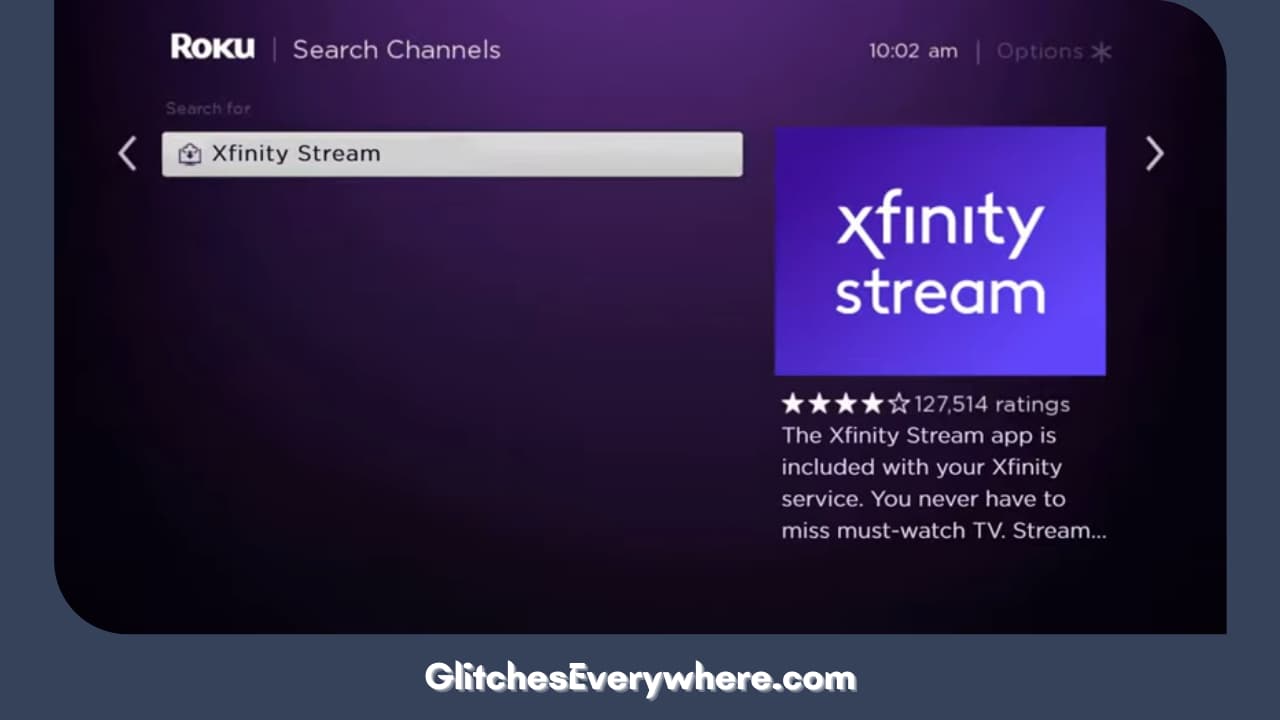
5. From the prompted results, choose the Xfinity Stream Beta channel.
Once the information page of the same pops up, click on the option to Add Channel. This will download Xfinity on your Roku device. Keep in mind this process can take a couple of minutes.
Once the channel is added, your job is yet not done! In order to stream Xfinity on Roku completely, the way you want, you still need to go through a couple more steps. Simply sign in and finish setting up. This is how you can do it yourself:
1. Open the Xfinity channel on your Roku TV.
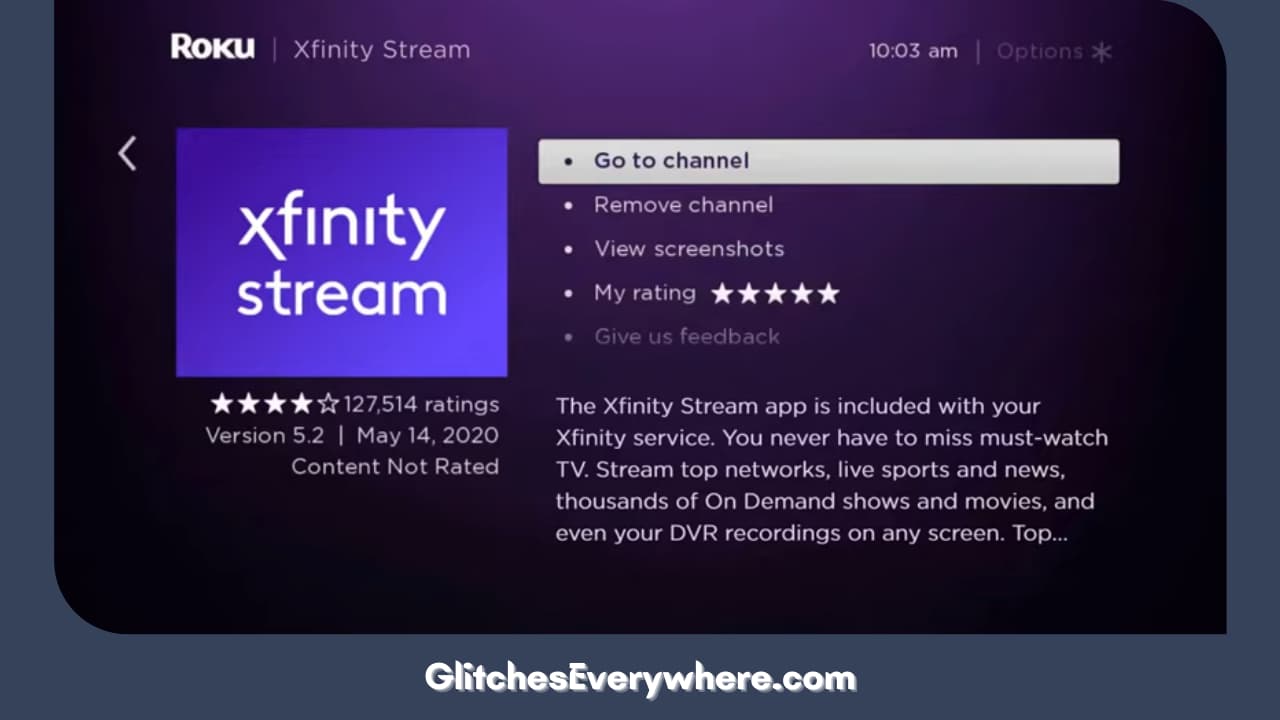
2. Look through the top left section of your screen locate the Sign-in option and select it.
3. Once you do, you will see an activation code come up on your screen. Make a note of that.
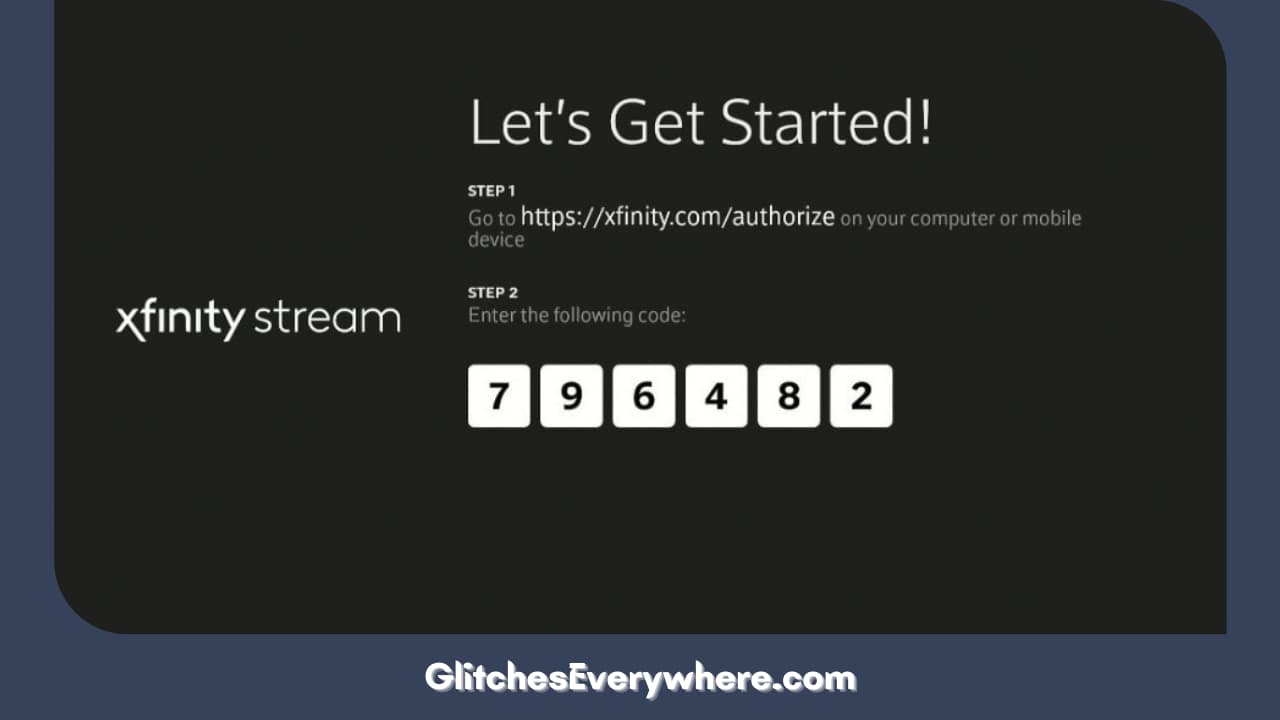
4. Open a web browser of your choice on your PC, laptop or smartphone.
5. Make your way to the given link: xfinity.com/authorize
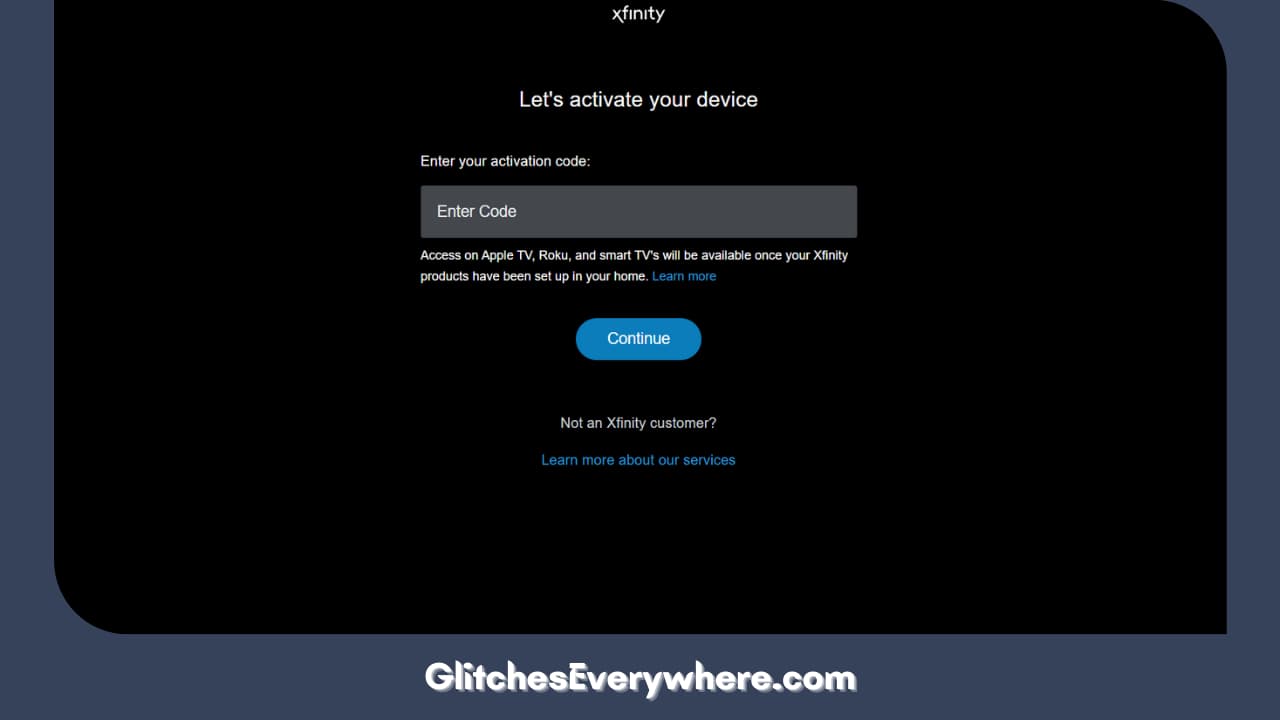
6. You will find a slot to enter the six-digit code you have taken note of.
7. When entered, you will be prompted to log in to your account through your Xfinity details, i.e. your ID and password.
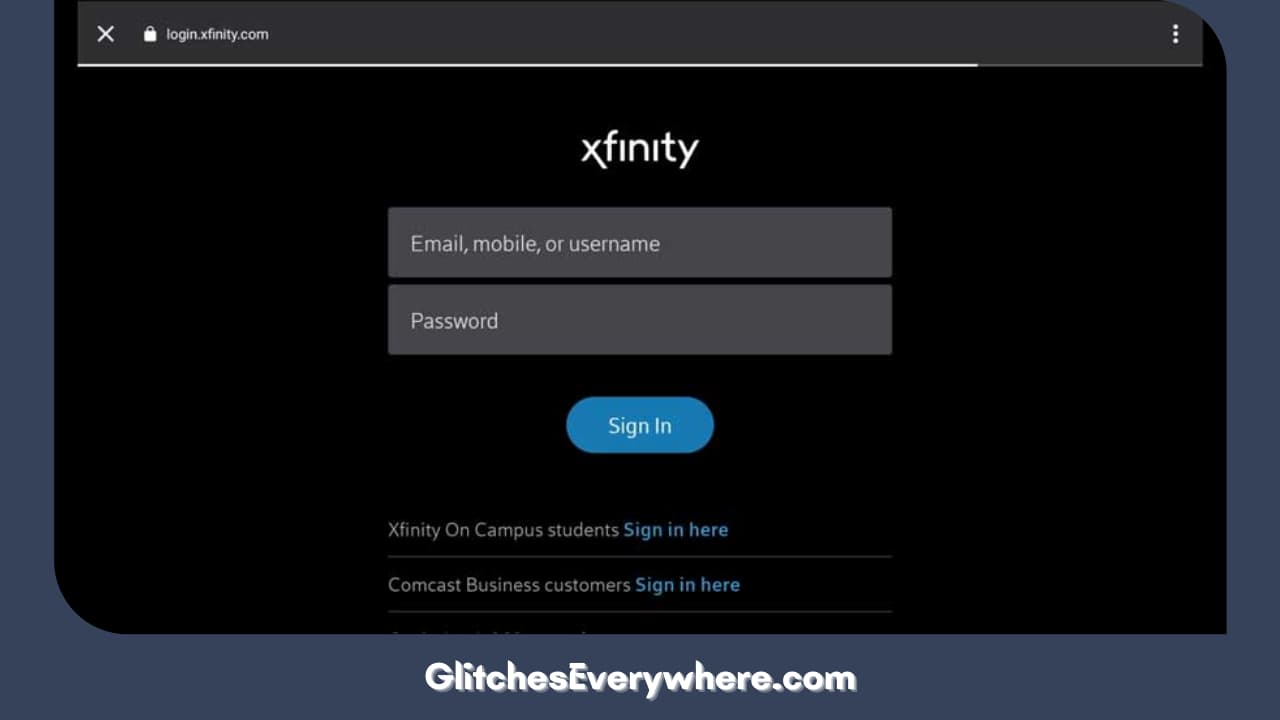
That should do the trick! Your Rokus Screen and browser page will soon be updated to the setting you want it to be. Your Xfinity on Roku is now fully ready!
Just make sure that you agree to the terms and conditions by scrolling all the way down its screen and then selecting the Yes option. You will then be asked to name your device and confirm the action, do so! And that was the last step, you are ready to start streaming your favourite shows and movies in Xfinity Roku style!
Recommended Reading – How to Connect Bluetooth Speaker to Roku TV: (EASY!)
Navigating the Xfinity Stream App on Roku
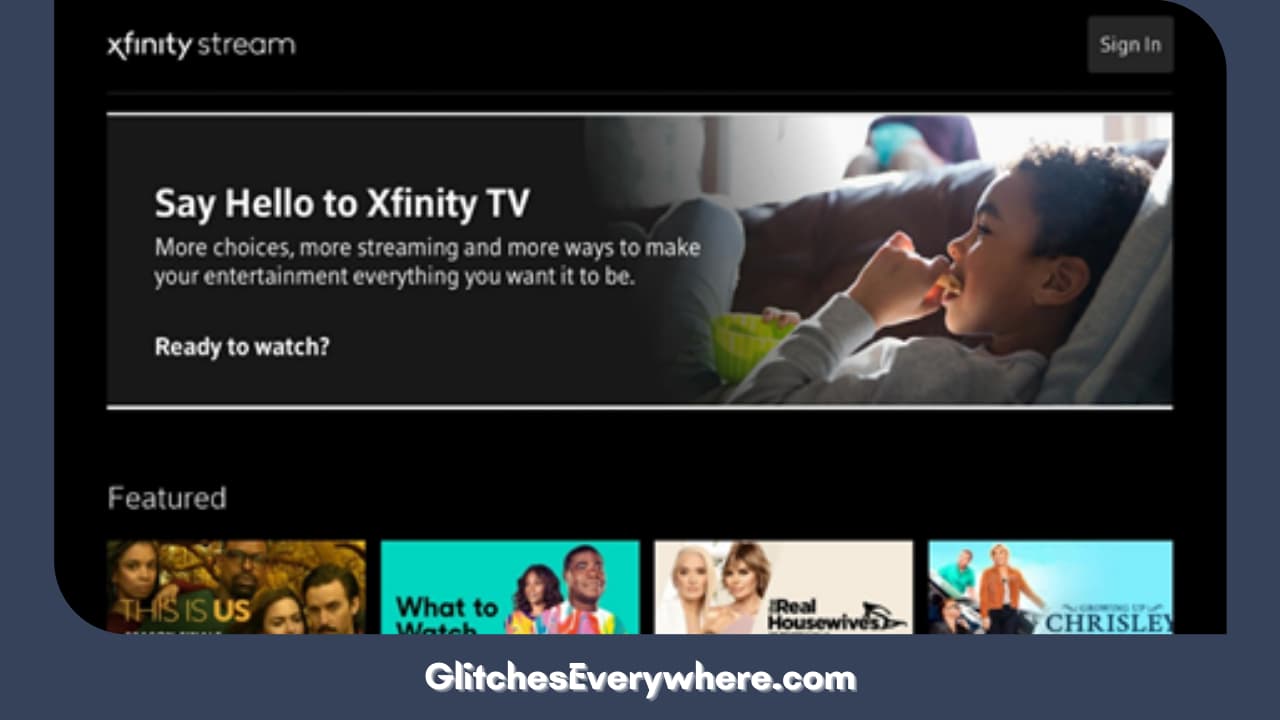
With the Xfinity Roku app installed on your device, all you need to do now is to explore its many features. We are here to guide you through the Xfinity Roku fundamentals so you know what you are getting into and are able to stream your favourite media in the best possible way.
- Beginning with the main menu. Once you are done with the Xfinity Roku app activation as described in the previous section, you will see this menu appear on your screen
- Next is the search option which lets you look up networks and channel collections in addition to your regular movies and shows.
- Next is Browse. It helps you go through Live TV as well as On Demand content that includes but is not limited to movies, shows, news, etc.
- Your playback options of On Demand content include instant replay which skips back fifteen seconds, the directional pad left to rewind and the right one for fast forward. Make sure that these commands are not restricted in your Xfinity Roku Settings.
When you select the Live TV option, keep an eye out for the following:
- you will be given a list of all your channels and recordings, even in categories like Favorite Channels, Sports, Kids & Family, etc. if you need it. You get to filter live TV by various standards that include: Video description, high definition, ‘Free to Me’, closed captioning and more.
- You can access playback controls like secondary audio programs and video descriptions as well. To do so, press and hold down the arrow on the Roku remote while you are watching your Live TV. Once you do, you will find a caption icon and using your remote’s left and right arrows you can go through the options easily. Then press OK to turn the feature on or off according to need.
- While watching Live TV, you can also gain access to a Mini Menu by choosing it on your media player. Alternatively, you can press right on your remote as well. This menu allows you to quickly change your Live channels and provides you with other cool features!
- Next on in Xfinity on Roku is the Saved option where you can see the For you screen, purchases, scheduled as well as saved recordings. If you are looking to delete recordings, you can highlight the TV episode or title, select Modify Movie recording and then press Delete recording. Keep in mind that you can delete stuff in bulk there, it has to be one at a time. But if you wish to save time, you can do so through the TV box or Xfinity Stream app.
If you wish to recover a deleted recording, you can do so before 24 hours by going to Saved, then Recordings proceed by deleted recordings and then finally Undelete.
- You also have the next episode playback prompt that allows you to press the Play Now button to auto-play the following episode when you are at the 30-second countdown of your current episode. You can go to Settings to check if Autoplay is off or not.
- Then you obviously have the Settings option in your Xfinity Roku app that provides you with all the tools you need to navigate Xfinity on your Roku device the best. Here are the ones I found most useful, keep in mind there are others you can discover for yourself to personalize your streaming experience:
- Language Settings lets the user set the chosen default language for Secondary language soundtracks too. Keep in mind that language settings do not affect the language of your TV listings or menus.
- You also have Parental Controls in Roku with Xfinity which are at default, deactivated.
- Then there is Accessibility which allows you to choose your Audio Guide or voice-over through the Audio Guide option.
- You also have a Video Description that will provide you with audio descriptions of any program’s key visual elements. You will find this is the Accessibility section tool!
- Finally, there is the format option that is in the settings menu which lets the user tune to HD versions of Live TV channels. You can switch to the standard definition version if you need to!
I hope these tools allow you to explore the many other features of Xfinity on Roku on your own. Know your platform well to reap the most benefit out of it!
Recommended Reading – Why Is My Roku Tv So Slow: (Don’t Panic, Easy Fix in!)
Xfinity not Working: What to Do
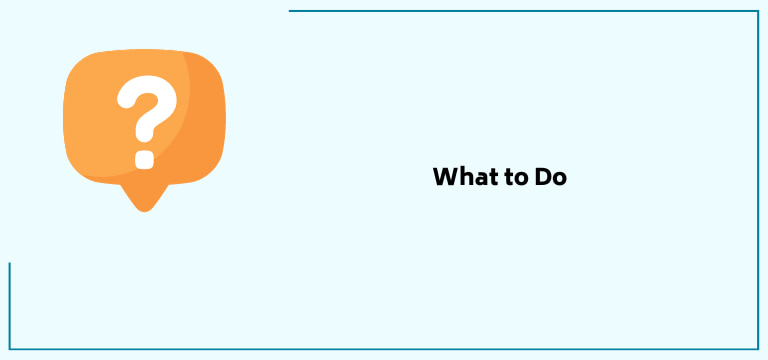
Now that you know how to use Xfinity in Roku, let us address the common issues that you might face and how to fix them on your own. Take a look at them yourself:
Internet Connection

Roku requires a strong and stable internet connection in order to work seamlessly and so does the Xfinity Roku app. Check the strength of your connection and reset your router if needed.
Also, make sure that your modem is connected to Xfinity Internet. If your device is unable to recognize it, talk to Xomcasr or your provider as soon as possible as it is important to even get your Xfinity journey started.
Now, let us take a look at what you can do when you face performance-based issues. Use the following tips to up and maintain your Xfinity streaming game:
- Log out of your Roku account and then sign in again.
- Power cycle your Roku TV and remote.
- One of the most common methods to fix buffering issues is to reset your Xfinity modem.
- Check the condition and connectivity of your cables. Try to replace or use an HDMI cable with your Roku TV to check if it helps.
- Keep your Roku firmware updated to the latest version.
- You can also get Xfinity Roku Customer Service if you have reached a dead end, the following section deals with just that!
With the help of these, stream Xfinity on Roku without any glitches!
Recommended Reading – Vizio HDMI Not Working: (Here’s Why & How to STOP It!)
Help with the Xfinity app for Roku
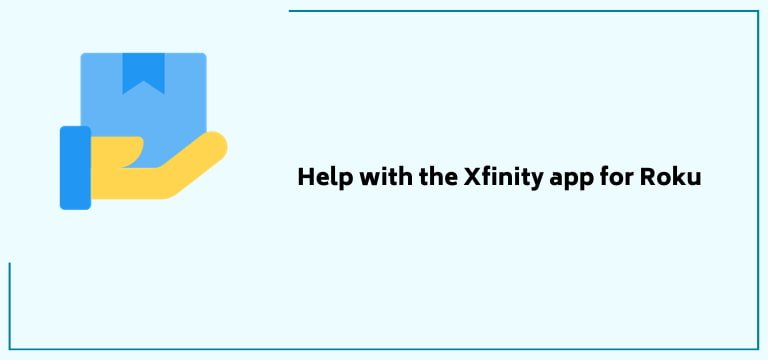
Facing issues with your Xfinity app on Roku? Use one of the following options to get some aid:
- When you go to your Settings menu, you will see an option called Help. This is going to direct you to the following link: https://xfinity.com/xfinitystreambeta
- You can also go to their online support center through the following link: https://www.xfinity.com/support This is your best bet in my opinion. You will find many troubleshooting methods and common solutions that other users have used to get out of the same problems, including ones corresponding to Roku with Xfinity.
- The best way to get help is through their Xfinity app. You can easily download it from the APP store and Google Play. You can also get it by texting “APP” on the following number: 266278.
Recommended Reading – Why Does My Vizio TV Keep Turning Off? (Try This Fix First!)
Wrapping Up
This brings me to the end of my Xfinity in Roku guide. Use the details of this article to get it on your Roku device today and make the best out of it!
Watch, record and re-watch your favourite shows, movies, sports news, etc. with personalized settings, starting today. Getting access to all of it at once has never been easier, stream Xfinity on Roku right away!
Table of Contents