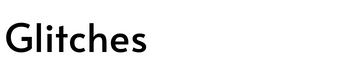You can access C-Span on your Roku by subscribing to AT&T TV Now or through your device’s screen mirroring feature. First, confirm that your Roku’s operating system is version 7.7 or higher. If it’s not, go to ‘System Update‘ in the settings to upgrade. Once updated, activate screen mirroring.
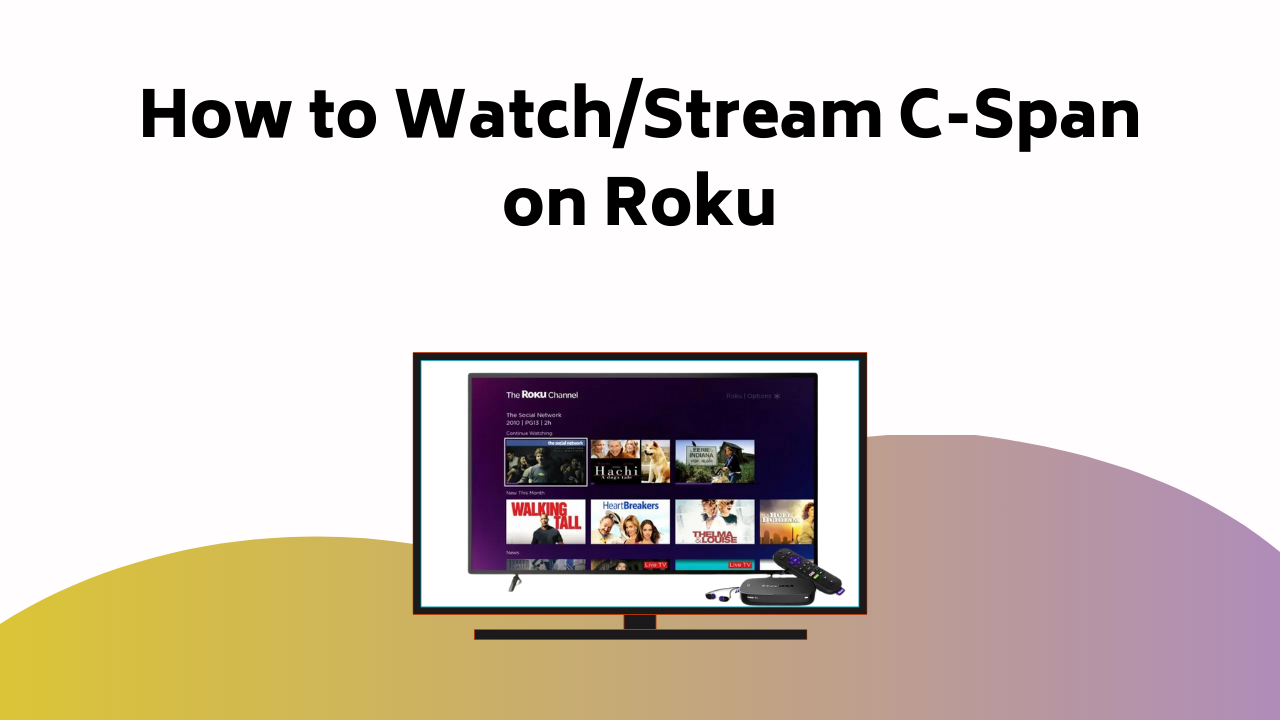
Alternatively, you can use AT&T TV Now to watch C-Span. All you need is a stable internet connection for a smooth streaming experience. If you’re still facing issues, or want to explore other streaming options, there are additional solutions and troubleshooting steps available.
Table of Contents
Accessing C-Span via AT&T TV Now
To access C-Span on your Roku device, you can subscribe to AT&T TV Now, a streaming service known for providing over 60 channels, including C-Span. This choice improves the C Span channel availability on your Roku platform, giving you a wider variety of content.
Subscribing to AT&T TV Now costs approximately $65/month, but it’s worth the investment if you’re a dedicated viewer of C-Span. The service also offers 20 hours of DVR recording for 30 days, thereby expanding your Roku streaming options.
Once you’ve subscribed, accessing C-Span is simple. It’s a practical solution that allows you to enjoy a wide range of channels, including C-Span, directly on your Roku device. So, broaden your Roku streaming options and stay informed with C-Span.
Also Read – How to Activate Your Citizens Bank Debit Card
Requirements for C-Span Access
While subscribing to AT&T TV Now offers a straightforward method of accessing C-Span on Roku, you also have the option to use screen mirroring from a Windows system, provided you meet certain criteria. To begin with, you need to subscribe to AT&T TV Now, a streaming service offering the C Span channel among its 60+ channels.
Next, if you’re using a Windows system for screen mirroring, make sure your Roku device‘s operating system is 7.7 or above. You can activate screen mirroring from the System section in your Roku settings. Once these conditions are satisfied, you can enjoy the C-Span channel via AT&T TV Now or screen mirroring, effectively turning your Roku device into a conduit for this popular public affairs network.
Updating Your Roku Device
Before you can begin streaming C-Span on your Roku device, it’s important to make sure that your device is updated to the latest operating system. This is a vital step in troubleshooting updates. An outdated system can cause compatibility issues, thereby preventing you from accessing C-Span.
Follow these steps to update your Roku:
- Press the Home button on your remote to access the Home Screen.
- Scroll and select ‘Settings’, then choose ‘System’.
- Navigate to ‘System Update’ to check for updates.
If an update is available, your Roku device will download and install it automatically. This ensures Roku compatibility with the latest apps and features. So, before you start streaming C-Span, make sure your Roku device is up-to-date.
Also Read – How to Access RFD TV on Roku
Enabling Screen Mirroring on Roku
After making sure your Roku device is updated, you’ll need to activate the screen mirroring feature to stream C-Span from your Windows system. Go to ‘Settings’ from the main screen and choose ‘Screen mirroring’. Here, you can select among ‘Prompt’, ‘Always allow’, or ‘Never allow’. If you’re troubleshooting screen mirroring, check these settings first.
However, if you encounter issues with screen mirroring, there are alternative casting methods available. For instance, use casting apps that support C-Span. Remember, each method may require specific compatibility and prerequisites, so make sure your devices meet these before proceeding.
In essence, enabling screen mirroring is vital for accessing C-Span on Roku through a Windows system. It offers a seamless experience, connecting your PC and TV for a comprehensive view.
Using Windows for C-Span Access
Now that you’ve enabled screen mirroring on your Roku, let’s focus on how you can use your Windows system to access C-Span content. Windows compatibility is important in this process. Here are some screen casting tips:
- Open your preferred web browser on your Windows system and navigate to the C-Span website.
- Play the video you’d like to cast.
- Right-click on the video and select ‘Cast’ from the dropdown menu.
Ensure your Windows system detects your Roku device. If successful, the C-Span content playing on your Windows browser will appear on your Roku-connected TV. This Windows to Roku method is useful when the C-Span channel isn’t readily available on your Roku device. Remember, a stable internet connection is essential for smooth screen casting.
Also Read – How to Activate OTC Network Credit Card
Screen Mirroring Procedure on Roku
To effectively mirror your screen from a Windows system to your Roku device, you’ll first need to make sure that the screen mirroring feature on your Roku is activated. Verify your device’s Roku compatibility by checking it runs on an operating system version 7.7 or above. This is important for the screen sharing requirements.
Here’s a quick guide:
| Steps | Instructions |
|---|---|
| 1. | Go to ‘Settings’ on your Roku. |
| 2. | Choose ‘System’ then ‘Screen Mirroring’. |
| 3. | Set ‘Screen Mirroring Mode‘ to ‘Prompt’. |
| 4. | Confirm your changes. |
Now, your Roku is ready for screen mirroring. Always remember to validate your screen sharing requirements for a seamless viewing experience. Continue with these steps each time you want to mirror your Windows screen to Roku.
C-Span Streaming From Windows
Having established your Roku for screen mirroring from the last segment, you’re ready to stream C-Span content from your Windows PC. This process utilizes the windows compatibility of your Roku device.
Here’s a step-by-step guide:
- Open your preferred web browser on your Windows PC and navigate to the C-Span website.
- Choose the content you wish to stream and start playing it.
- Right-click on the video and select ‘Cast’ from the dropdown menu.
This initiates the streaming process, sending the C-Span content directly from your PC to your Roku device. It’s a seamless way to enjoy C-Span on a bigger screen. Remember to make sure your PC and Roku are connected to the same network for successful streaming.
Also Read – How to Activate Crave TV on Roku
Casting C-Span to Roku
Once you’ve established screen mirroring on your Roku, casting C-Span content from your Windows PC is a straightforward process. Begin by selecting the C-Span video you want to watch on your computer. Right-click on the screen to bring up the options and select ‘Cast’.
If you’re encountering issues, here are some troubleshooting tips. First, make sure your Roku is updated to the latest version. Second, check if your PC and Roku are connected to the same WiFi network.
Here’s a quick table on the mirroring setup:
| Steps | Description |
|---|---|
| Step 1 | Open C-Span on PC |
| Step 2 | Right-click, select ‘Cast’ |
| Step 3 | Choose your Roku device |
Conclusion
Now you know how to stream C-Span on your Roku device, either via AT&T TV Now or by screen mirroring from a Windows system.
You might think it sounds a bit complex, but once you’ve done it, it’ll be second nature. Don’t let technology intimidate you!
Remember, staying updated with U.S. politics is now at your fingertips, all thanks to your Roku device.
Happy streaming!