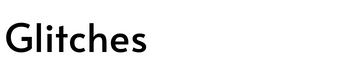Watching your favorite show after a long day is the best way to relieve yourself, and that too, without disturbing anyone’s personal space. The culture has come more into use since the COVID-19 lockdown.
However, since this culture has become popular enough, the OTT platforms have started involving money in this business, and it has all become monetary now. This brings us to the Peacock platform that you can stream on your Vizio Smart TVs, which charges almost negligible and is practically free of cost!
To stream Peacock on a Vizio TV, you can use various methods depending on your TV’s capabilities and preferences. If your Vizio TV has a built-in SmartCast feature, you can navigate to the SmartCast Home screen and locate the Peacock app among the available apps. If the app is not pre-installed, you can access the app store on your Vizio Smart TV and download the Peacock app.
If this is not preferable to you, you do not need to worry; there are alternatives, which will be explained further. These are easy steps, and this guide does not demand you to be very proficient at technology.
Read the article till the end for better knowledge!
If you try every single one of these methods in chronological order, I am pretty sure, one of them will work for you.
Recommended Reading – Vizio TV Factory Reset: (Just Do This ONE THING)
How to Stream Peacock on your Vizio Smart TV – Easy Methods
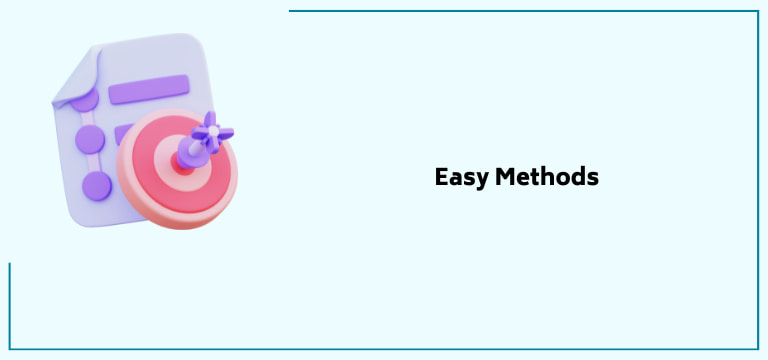
Both free and premium subscription options are available on the Peacock application. The free tier has a limited selection of content with advertisements. In contrast, the premium tier (Peacock Premium) offers a more extensive library of content, including exclusive originals, with the option for an ad-supported or ad-free experience.
You also need to note that Peacock is a geo-blocked service, which means it can only be used under a specified area. Hence, you can access its content in the US or while traveling.
As mentioned, you do not need to worry if one instance is impossible for your device; there are other alternatives. This article has tried and tested two methods that can be useful to you.
First is the simple way I mentioned before, and second is the casting method, which will help you stream content via these apps. This streaming content is also possible via the Ruku or Apple Firestick. Let us discuss them in detail further.
Watch Peacock on Vizio Smart TV
To get Peacock on your Vizio Smart TV, there are specific steps you need to carry out. Look for them in detail further.
1. First, go to the Home screen of the Vizio Smart TV and use the V button on your remote to go to System and then Check for Updates (if an update is available, confirm that you want to install it).

2. Wait until this process ends, then use the V button again to search for Peacock.
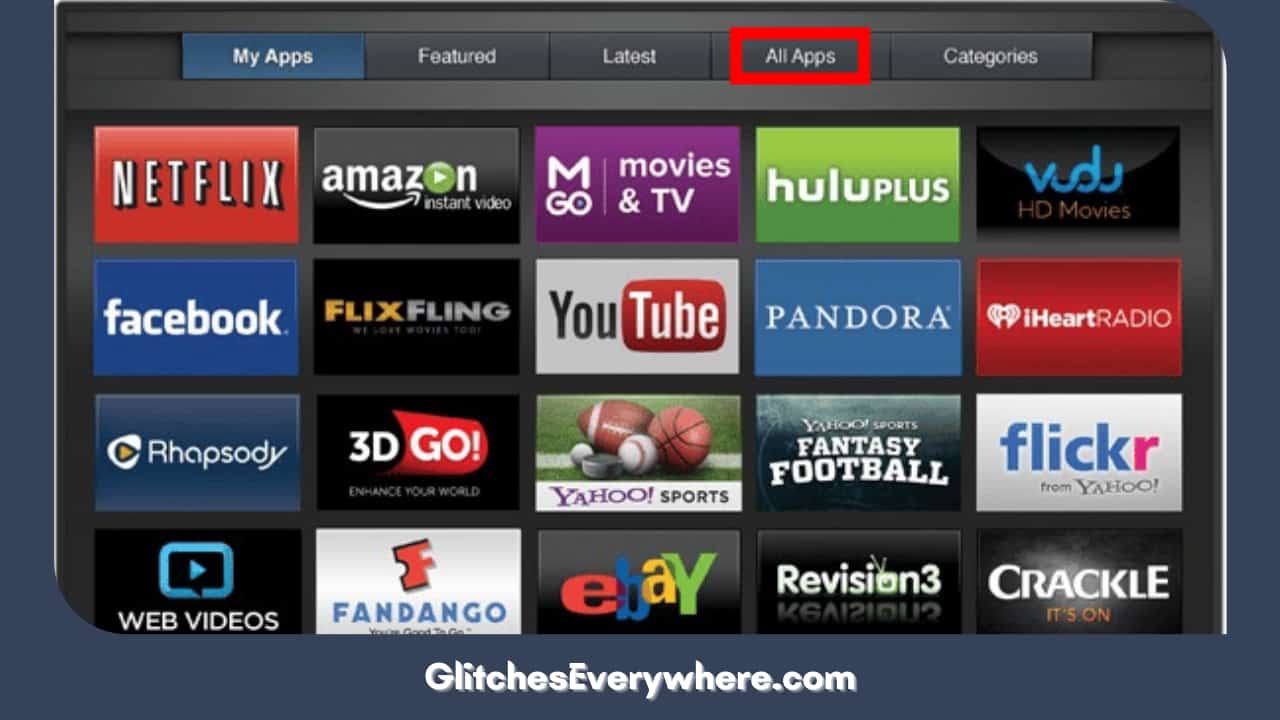
3. Open Peacock and log in to your account using your credentials (only when first launching it).
4. Select and play the desired content, and you can now watch Peacock on your Vizio Smart TV!
Vizio Smart TVs do not have any App Store like the other devices, so all the available apps come with every new update on your System.
However, if, in any case, this method has yet to prove to apply to your device, here is the other technique.
Watch Peacock on Vizio Smart TV via Smart Casting
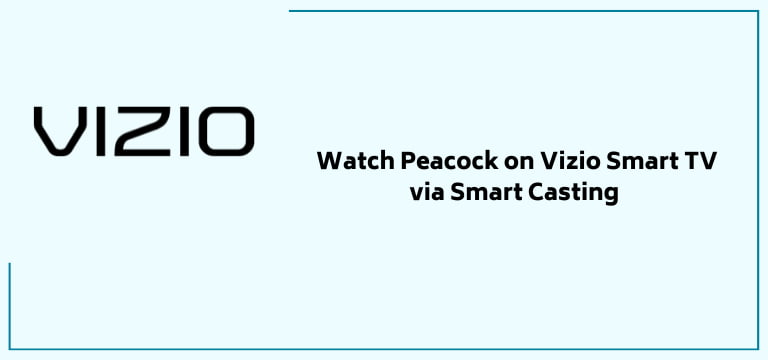
Streaming Peacock on a Vizio TV involves a few steps, depending on the model and features of your TV. If your Vizio TV comes with the SmartCast feature, here’s a step-by-step guide:
Connect to Wi-Fi
Make sure your Vizio TV is connected to the internet via Wi-Fi.
Access SmartCast Home
Press the “V” button on your Vizio remote to open the SmartCast Home screen.
Navigate to the App Row
Use the arrow keys given on your remote control to navigate to the “App Row” at the top of the SmartCast screen.
Find the Peacock App
Look for the Peacock app among the available apps. If you don’t see it, you can access the “WatchFree+” app store on SmartCast to search for and download the Peacock app.
Install the Peacock App
Once you locate the Peacock app, select it and follow the on-screen prompts to download and install it on your Vizio TV.
Launch Peacock
After installation, go back to the SmartCast Home screen and select the Peacock app to launch it.
Sign In or Sign Up
If you have a Peacock account, sign in. You may need to sign up and create an account if you still need to.
Start Streaming
Once signed in, you can browse and select content from the Peacock library to start streaming on your Vizio TV.
If you ever faced problems following this method, please move forward to look at the last and third. This is helpful even if you cannot access smart casting on your device.
Watching Peacock On Vizio Smart TV via Mobile or External Streaming
If you do not have access to smart casting on your device, you can always go back to this method of external casting. It is explained in detail further.
Casting from Mobile Device
If your Vizio TV supports casting, open the Peacock app on your mobile device, tap the casting icon, and select your Vizio TV from the list.
External Streaming Device
If you have a streaming device (Roku, Amazon Fire Stick, Apple TV), connect it to your Vizio TV, download the Peacock app on the streaming device, and access Peacock content.
Please note that the steps and features can vary as per the specific model and software version of your Vizio TV, so it’s always a good idea to refer to the user manual or the Vizio support website for model-specific instructions.
Recommended Reading – TCL Roku TV Black Screen (Don’t Panic, Easy Fix!)
Helpful Answers
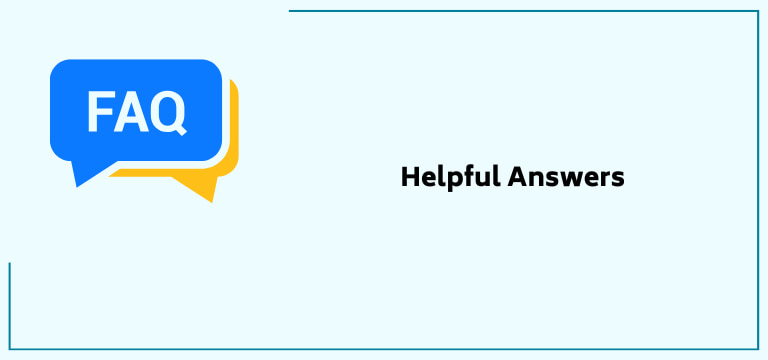
Is Peacock a helpful application for streaming content online?
Yes, Peacock is a streaming service that offers a variety of content, making it useful for streaming entertainment. It provides a range of TV shows, movies, news, sports, and original programming. Peacock’s content library includes a mix of classic plays, current seasons of the NBC series, and a selection of movies. It also offers exclusive original content you can’t find on other platforms.
Peacock has a free tier, which includes a limited content selection with advertisements, and a premium tier (Peacock Premium), which offers a more extensive library, including additional shows, movies, and exclusive originals.
Why is Smart Casting not working for my Vizio Smart TV model? What could be the possible solutions for the same?
The ability to cast or mirror content from a mobile device to a TV depends on both the TV and the mobile device’s capabilities. If casting is not possible for watching Peacock on some Vizio TV devices, there could be several reasons for this:
- Compatibility Issues: Some Vizio TVs may not support casting or may have limited compatibility with certain apps. If the TV model is older or does not have the necessary hardware and software specifications, casting might not be available.
- App Restrictions: The Peacock app itself may have restrictions on casting. Content providers sometimes implement rules on specific devices to protect their content or due to licensing agreements. Check the Peacock app settings or support documentation for information on casting capabilities.=
Suppose you are experiencing difficulties with casting Peacock on your Vizio TV. In that case, it’s recommended to check your TV’s user manual, visit the Vizio support website, and review the Peacock app’s support resources. Additionally, contacting customer support for both Vizio and Peacock can provide specific guidance tailored to your situation.
How do I install the Peacock application on my Vizio Smart TV to stream content online?
The steps for the same may change according to the varying TV models. However, there is a basic set of rules you need. These steps are mentioned below.
- Make sure your Vizio TV is connected to the internet. You can do this through the TV’s settings menu.
- Using your Vizio remote, press the “V” button to open the SmartCast Home screen.
- Use the arrow keys on your remote control to navigate to the “App Row” at the top of the SmartCast screen.
- Scroll through the available apps to find the Peacock app. You might need to access the app store on your Vizio TV if it still needs to be pre-installed.
- From the App Row, you might find an option like “WatchFree+,” which is Vizio’s app store. Enter the app store and look for the Peacock app.
- Once you locate the Peacock app, please select it and now follow the on-screen instructions visible on the screen to download and install it.
- After installation, return to the SmartCast Home screen and find the Peacock app. Select it to launch the app.
- If you have a Peacock account, sign in. You may need to sign up and create an account if you still need to.
- Once signed in, you can browse and select content from the Peacock library to start streaming on your Vizio TV.
Where do I refer to if I want to solve any Peacock application regarding a query?
If you’re experiencing issues with the Peacock application and need assistance, there are a few resources you can refer to for support:
- The official Peacock Help Center on the Peacock website is a good starting point for troubleshooting and finding answers to common questions. You can visit the Peacock Help Center at help.peacocktv.com.
- Check the Vizio support resources if the issue concerns the Peacock app on your Vizio TV. Visit the official Vizio support website, and you can find FAQs, user manuals, and contact information for customer support.
- Some streaming services have community forums where users discuss issues and solutions. You can check if Peacock has an official community forum where you might find information or get help from other users.
Recommended Reading – How to Get Twitter on Roku TV (Just Do This ONE THING)
Wrapping Up
OTT platforms crashing or any other issue may make your day irritating. But it is these small challenges and how we react to them that define our very fighting spirit.
This guide is for the same purpose: to help you resolve the issue of OTT platforms via the introduction of Peacock. The article has several easy-peasy solutions that do not require you to be an expert.
It has all the steps to do so from the beginning to the end, and you will benefit immensely!
I hope this article was of help! Thank you for reading it till the end!
Table of Contents