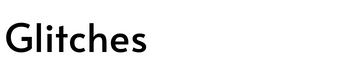The T Mobile Hotspot is a great device, but like all electronics, it sometimes has its issues. If your T Mobile Hotspot is not working, take a look at this troubleshooting guide.
We’ve collected answers to the most frequent reasons you’ll see T Mobile Hotspot not working and explained them in plain language for easy troubleshooting.
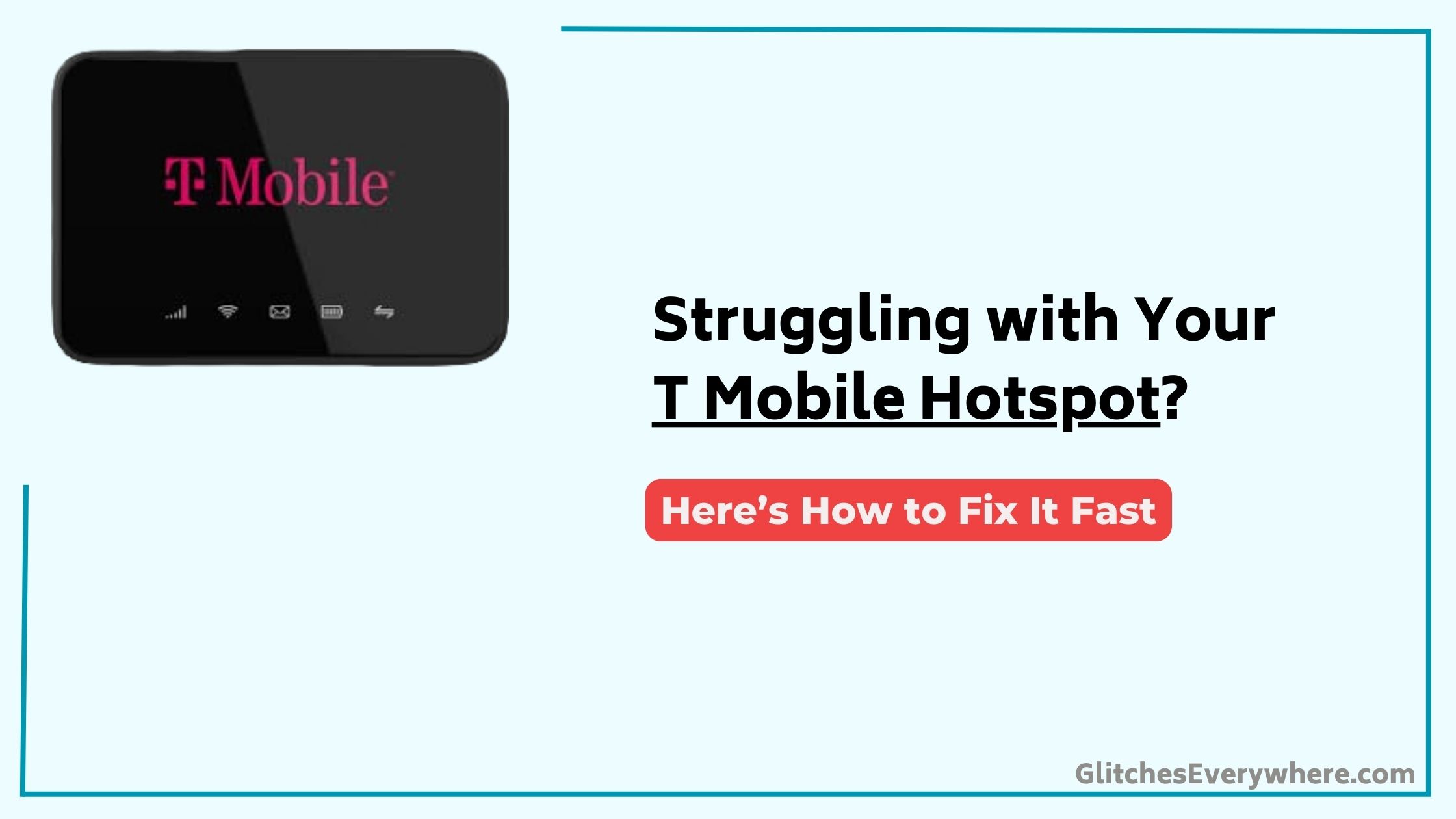
Quick Fix
To troubleshoot a T-Mobile hotspot, check the power source and ensure the device is turned on, verify signal strength and network coverage, restart the hotspot, confirm correct APN settings, and reset the device if issues persist.
Check Your Connecting Device
When troubleshooting your T-Mobile hotspot connection, the first step is to check your connecting device.
Verify it’s within 15 feet of the hotspot for a stable connection. Try connecting a different computer or T-Mobile device to isolate the issue.
Check that timeout, power saving, or hibernate features are off on your device to prevent interference.
Test if your device can connect to other Wi-Fi networks to determine if the issue is hotspot-specific.
Finally, close or disable background programs and clear your browser cache and history to free up resources, guaranteeing a smooth Wi-Fi connection for all connected devices.
Hotspot Connection Issues
Now that you’ve checked your connecting device, let’s move on to pinpointing the issue with your hotspot connection. Guarantee the Mobile Hotspot or Smartphone Mobile Hotspot feature is turned on, as it may be disabled, causing connection problems. Certify the T-Mobile app to verify that the high-speed data amount included in the plan has not been exceeded.
| Hotspot Connection Issue | Solution |
|---|---|
| Data limit exceeded | Check T-Mobile app for data usage |
| Mobile Hotspot feature disabled | Enable Mobile Hotspot feature |
| Temporary connectivity issue | Restart Hotspot device and connecting devices |
Try restarting the Hotspot device or phone, as well as the devices trying to connect to the Hotspot, to resolve any temporary connectivity issues.
Mobile Hotspot Equipment
One crucial aspect of troubleshooting your Mobile Hotspot connection is verifying your equipment is functioning correctly.
Check your Mobile Hotspot device’s name to guarantee it’s compatible with your connecting device’s Wi-Fi radio, which must be b/g compatible.
If you’re experiencing issues, try disconnecting the Hotspot from its power source or switching to a different power source altogether.
Make sure you’re running the latest firmware version for peak performance and security.
Visit the Device tutorials for setup guidance and troubleshooting assistance.
Troubleshooting Steps
You’ve verified your Mobile Hotspot equipment is functioning correctly, so it’s time to tackle the connection issue head-on.
Certify you’re within 15 feet of the hotspot and try connecting with a different device to rule out device-specific issues. Check that timeout, power saving, and hibernate features are off, and test connections to other Wi-Fi networks.
Restart the hotspot and devices, and delete the Wi-Fi profile to reset the connection. If you still need help, verify the Network Name (SSID) is correct and the Mobile Hotspot feature is turned on and guarantee correctly.
Still Experiencing Issues
Most issues with your Mobile Hotspot are resolved by this point, but if you’re still struggling to get online, it’s time to dig deeper.
Check that the charging indicator lights up when you plug in your Hotspot and try using the charger that came with the device. Plug the Mobile Hotspot into the charger first, then plug the charger into a wall power outlet to verify it works with another device.
If you need help, try a different power outlet to rule out any issues with the outlet itself. If the problem persists, call 1-877-746-0909 for further assistance.
Settings & Tech Specs
When you set up your T-Mobile hotspot for the first time, you’ll need to remove the back cover and battery to find the Wi-Fi Name (SSID) and password, guarantee the SIM card is inserted, and hold the Power button for 3 seconds until all LED indicators illuminate.
Your hotspot is powered by a Li-ion 3000 mA battery and has dimensions of Height: 0.73, Width: 2.79, Length: 4, and Weight: 4.94 ounces. Understanding these key specs and setup requirements will help you troubleshoot any issues that arise.
First Time Use
To get started with your Mobile Hotspot, remove the back cover and battery to find the Wi-Fi Name (SSID) and password printed on the device.
Verify the SIM card is inserted, then hold the Power button for 3 seconds until all LED indicators illuminate. This will activate your hotspot.
You can access the WebUI Manager by entering http://192.168.0.1 in your browser and logging in with the WebUI password.
The Device information page provides basic information about the hotspot, including its settings and technical specifications. Review these details to guarantee a smooth first-time use experience.
Battery and Storage**
Your Mobile Hotspot device is powered by a removable Li-ion 3000 mA battery, which can be swapped out by removing the back cover and battery, and then replacing the back cover.
To access the SIM card, you’ll need to remove the back cover and battery, insert or remove the SIM card from the SIM slot, and then replace the battery and back cover.
Check the charging indicator lights to guarantee your hotspot is charging properly. There’s no specified storage capacity for the device.
You can turn it on by holding the Power button for 3 seconds until all LED indicators illuminate, and turn it off by holding the Power button for 3 seconds until all LED indicators turn off.
Frequently Asked Questions
Why Is My T-Mobile Mobile Hotspot Not Working?
You’re wondering why your mobile hotspot isn’t working – let’s troubleshoot! First, check if you’ve hit your data limits or if network congestion is the culprit, then try restarting the hotspot and devices, and verify Wi-Fi is turned on and profiles are set up correctly.
How Do I Reset My T-Mobile Portable Hotspot?
Coincidentally, you’re looking to reset your portable hotspot! To do so, access the WebUI Manager, select Settings > Device Settings > Device Backup and Restore > Restore Factory Defaults, and confirm to initiate the reset process, which will erase your custom hotspot settings.
Why Isn’t My Mobile Hotspot Working?
You’re struggling to get online with your mobile hotspot, and it’s frustrating. Check your device settings to certify Wi-Fi is enabled and you’re not exceeding your data limit. Also, consider network congestion in your area, which might be slowing you down.
Why Is My Hotspot Connecting but No Internet?
When your hotspot connects but has no internet, you’re likely experiencing network congestion or IP address conflicts. Check your device’s IP address settings, verify they’re not conflicting with other devices, and restart your hotspot to resolve the issue.
Conclusion
You’ve tried everything to troubleshoot your T-Mobile hotspot issue, but what if you’re still experiencing problems? Don’t assume it’s a hardware fault just yet. Double-check that you’ve reset the connection by deleting the Wi-Fi profile and restarting both the hotspot and device. It’s easy to overlook a simple step, and doing so can save you from unnecessary equipment replacements or lengthy support calls. By being methodical in your troubleshooting, you’ll resolve the issue efficiently and get back online quickly.
Table of Contents