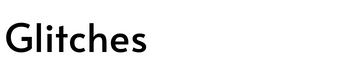Wondering how to get Twitter on Roku? With the amazing features that Twitter has to offer, why wouldn’t you?
You’ll not find a Twitter or X app on your Roku channel store, so you’ll need to use screen mirroring to get a similar effect. First, enable the screen mirroring feature on your Roku and connect both devices to the same WiFi source. Then, use the Cast or Screen mirroring option on your smartphone or laptop. If you wish you can also use third-party apps to go about it.
How can I enable screen mirroring on my Roku TV? Which screen apps can I opt for? Can I get Roku Twitter from my Mac? All are great questions with really simple answers that have been answered in the various Roku on Twitter guide sub-sections below.
Read through the end to get Twitter for Roku for free as quickly as it gets! Let us cut to the chase and get into it!
If you try every single one of these methods in chronological order, I am pretty sure, one of them will work for you
Recommended Reading – Why Won’t My Vizio TV Turn On (Avoid Doing THIS!)
Roku on Twitter: Features
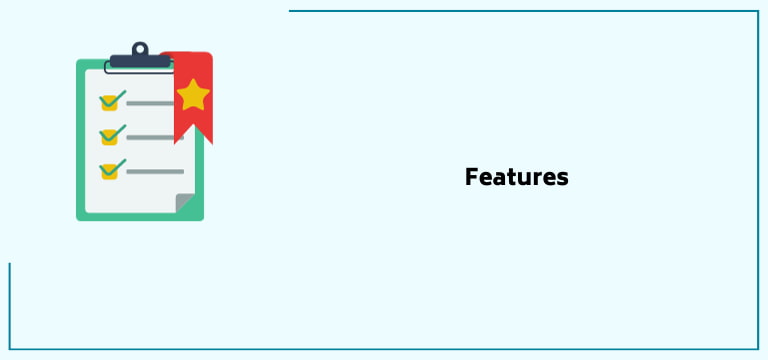
Before I can talk about the screen-mirroring guides for Twitter on Roku, it’s better to cover our bases. Here is a brief discussion on the perks of getting Roku Twitter.
Since you are screen-mirroring, all the features you already love about Twitter will also be present on Twitter for Roku. Here are some of them.
- It is a great way to keep up with all you need to know about everything! This includes sports, entertainment, music, sports, politics, etc.
- Twitter’s algorithm allows you to figure out the most popular and trending news throughout the country and the world.
- There is also the factor of connectivity. You can post posts or tweets and have fun with your friends by using common hashtags.
- You can also interact with other’s posts by replying, commenting and retweeting!
- There is also a ton of media, snippets and memes that you can gain access to!
- There are a bunch of Twitter threads that can be really informative or funny that you can read along with your group on Roku Twitter for fun.
Doesn’t this sound like fun? Get it all by getting X or Twitter for Roku today.
Recommended Reading – Activate the TNT on Roku (Effortlessly in Seconds)
Twitter for Roku: Basic Requirements
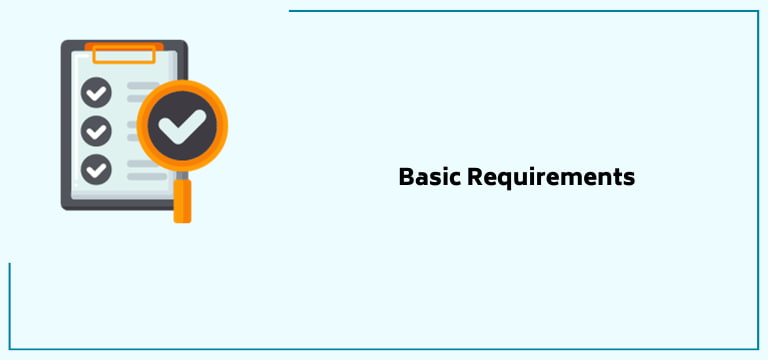
Before you can access the steps of obtaining Twitter for Roku, you need to get a few things in order. Here they are:
- Connect your Roku TV as well as the device you are using for screen mirroring to the same WiFi source. This is an extremely important step which is why I will be reminding you every step of the way!
- Next, you are required to enable the screen mirroring option on your Roku device.
- If you are using an iOS or Mac device, enable AirPlay through Settings.
- On the device being used for screen mirroring, go to the Apple or Play Store and download the official X or Twitter app. Log in with your account details and keep it ready!
Before moving ahead with our Twitter on Roku guide, here are steps to change your WiFi source as well as enable Screen Mirroring mode. Use them if necessary and then move on to establish the required connection for Roku Twitter.
Changing Wi-Fi Network
1. Press the Home button on your remote to prompt open the Roku Home screen.
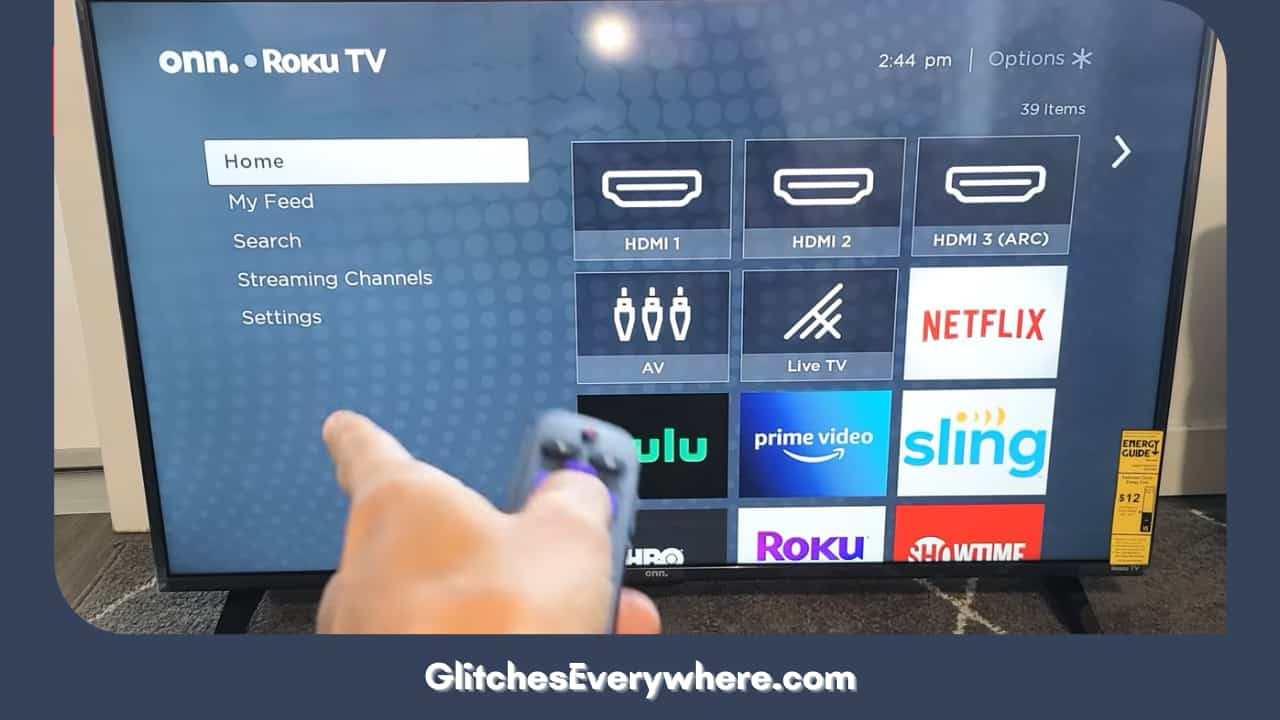
2. Find and select your Settings menu.
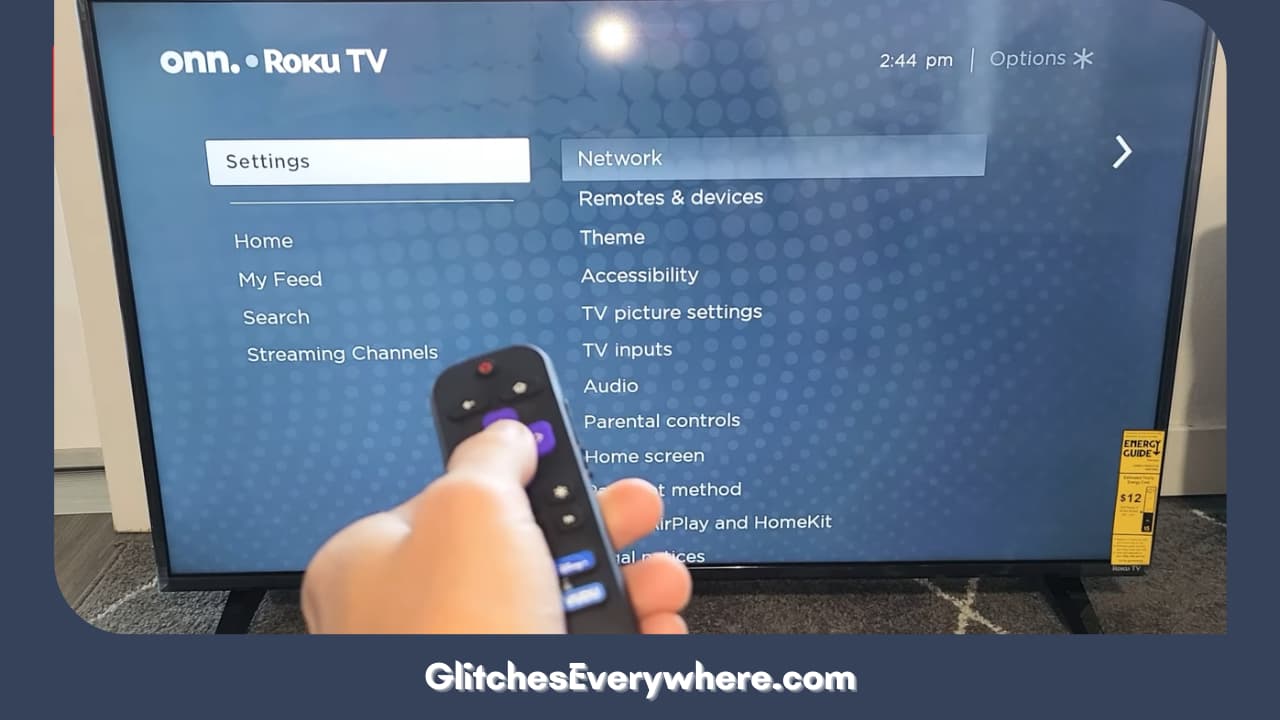
3. From the given options, choose Network.
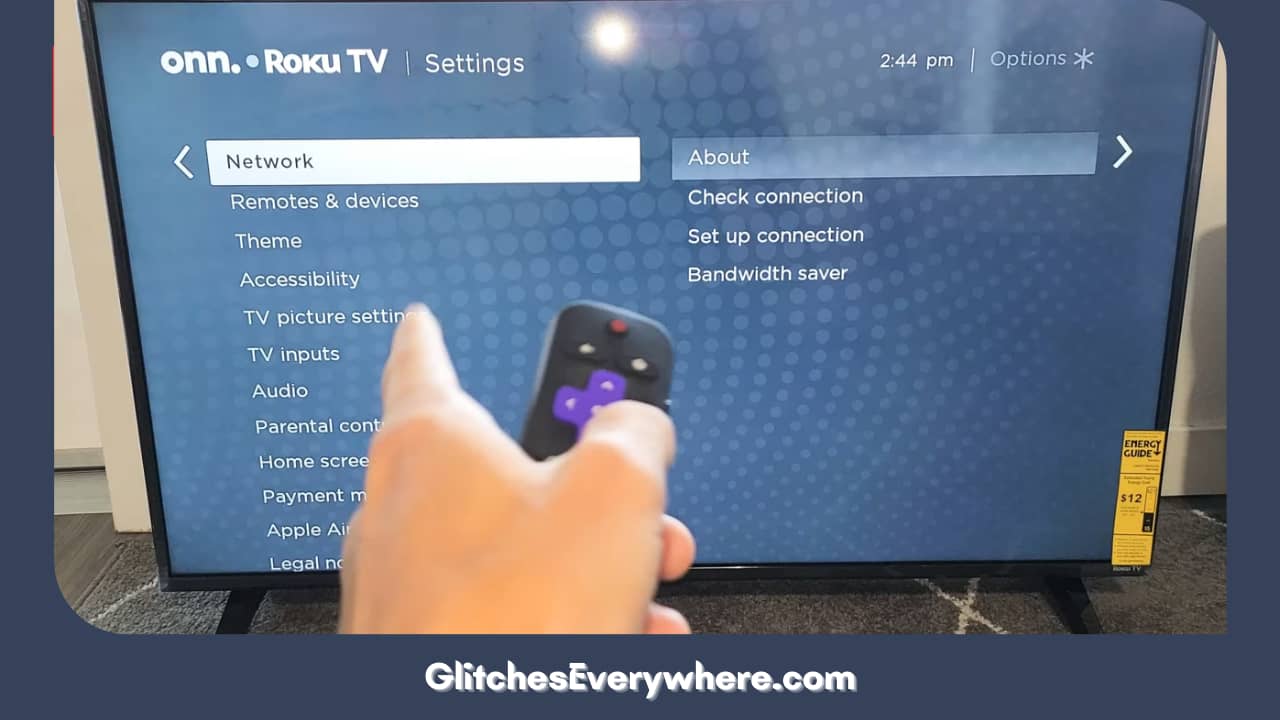
4. Then select Set up connection.
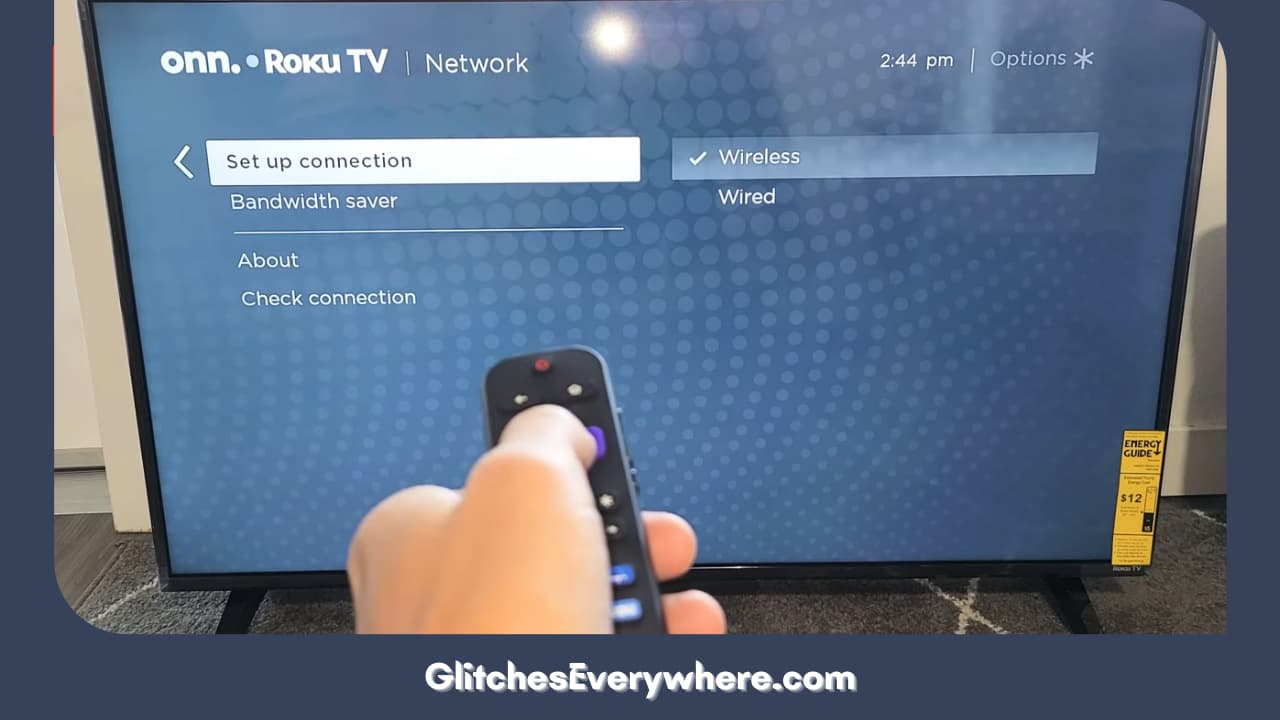
5. You’ll get an option from Wired or Wireless, choose according to your need.
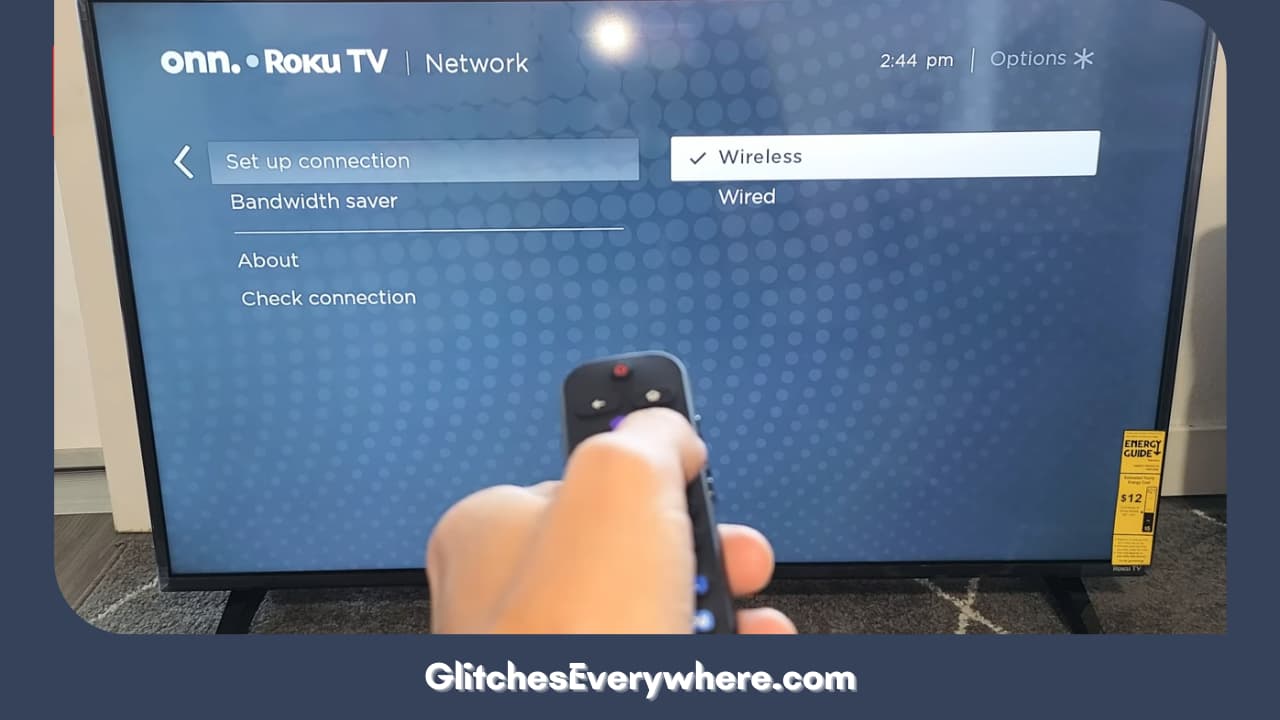
6. If you have chosen wired, the connection will be made on its own but if it is wireless, a list of connections available will be shown on screen.
7. Select your network from the list and enter the password. Keep in mind it is case-sensitive. You can select the show password to be sure and then submit or enter it.
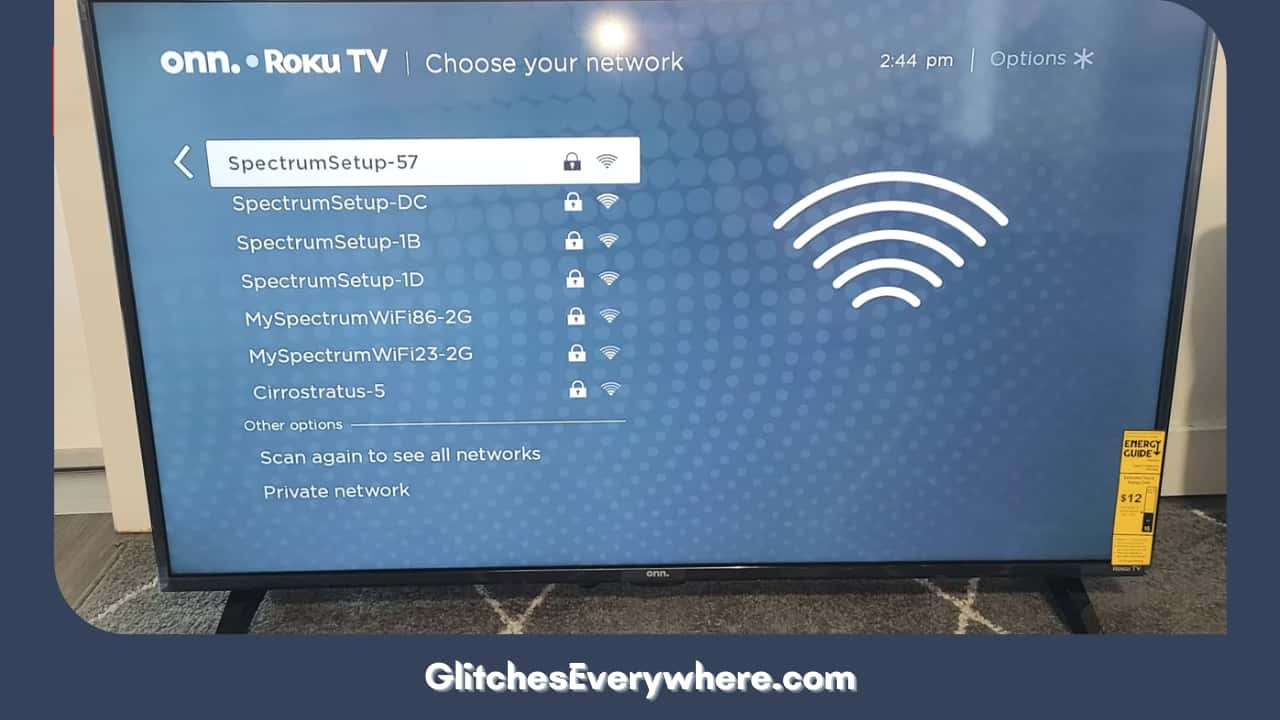
Enabling Screen-Mirroring
1. Press the Home button on your Roku remote.
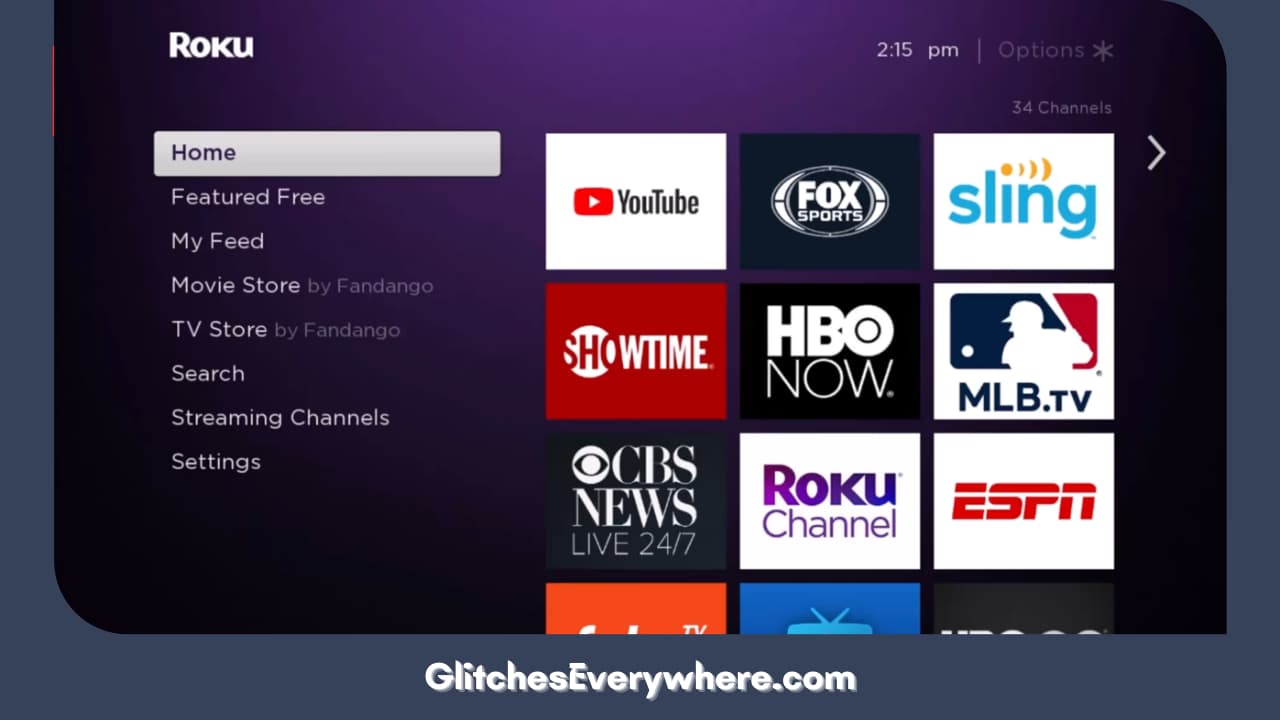
2. Find and select Settings.
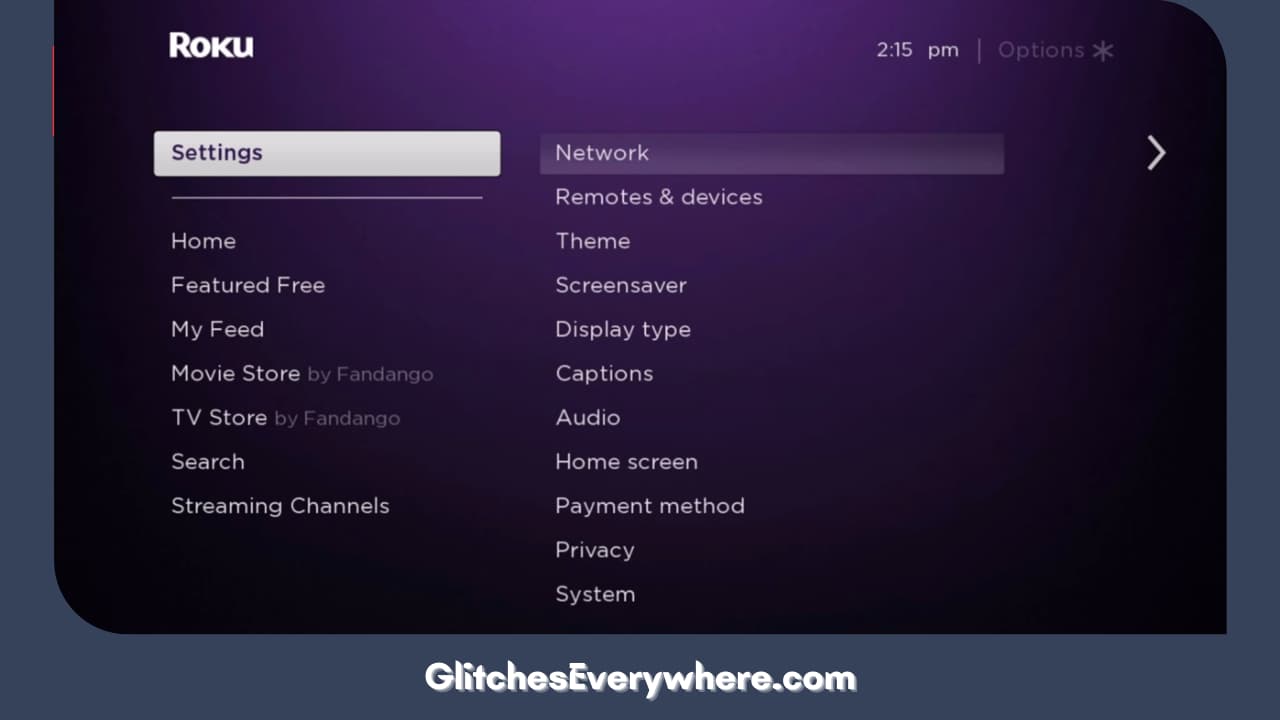
3. Further, enter System.
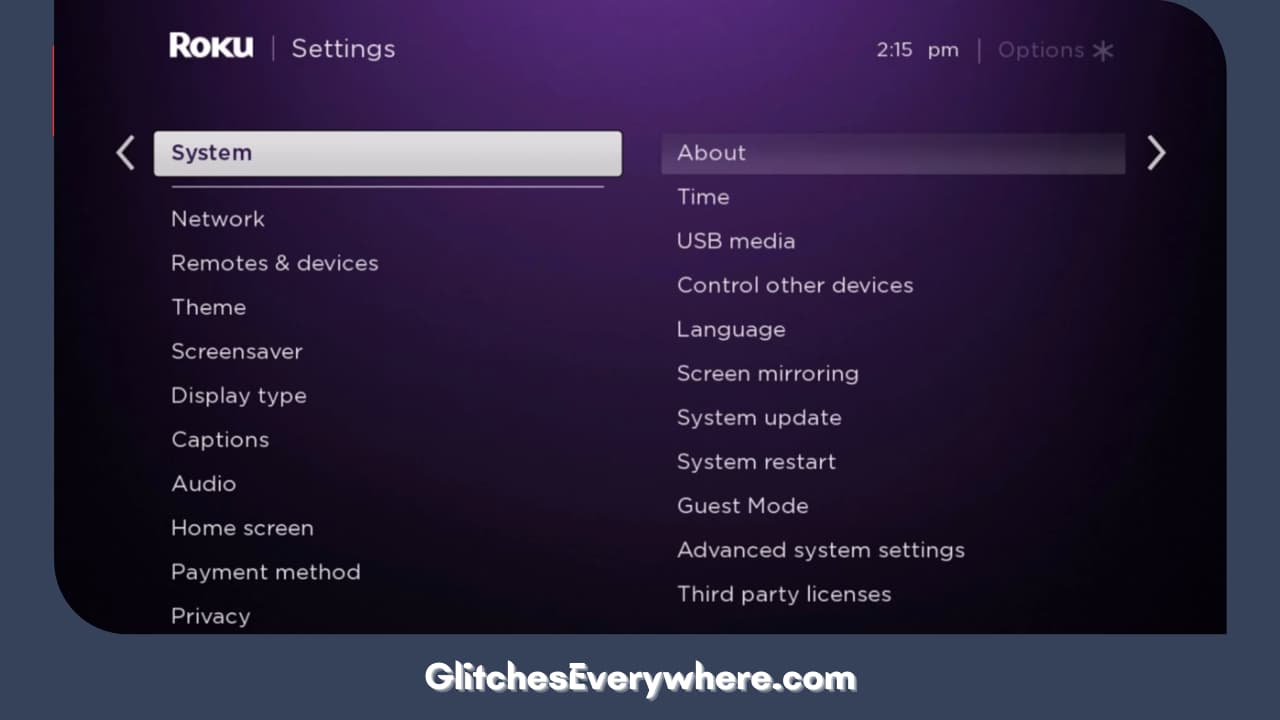
4. Navigate the screen, locate and choose Screen Mirroring.
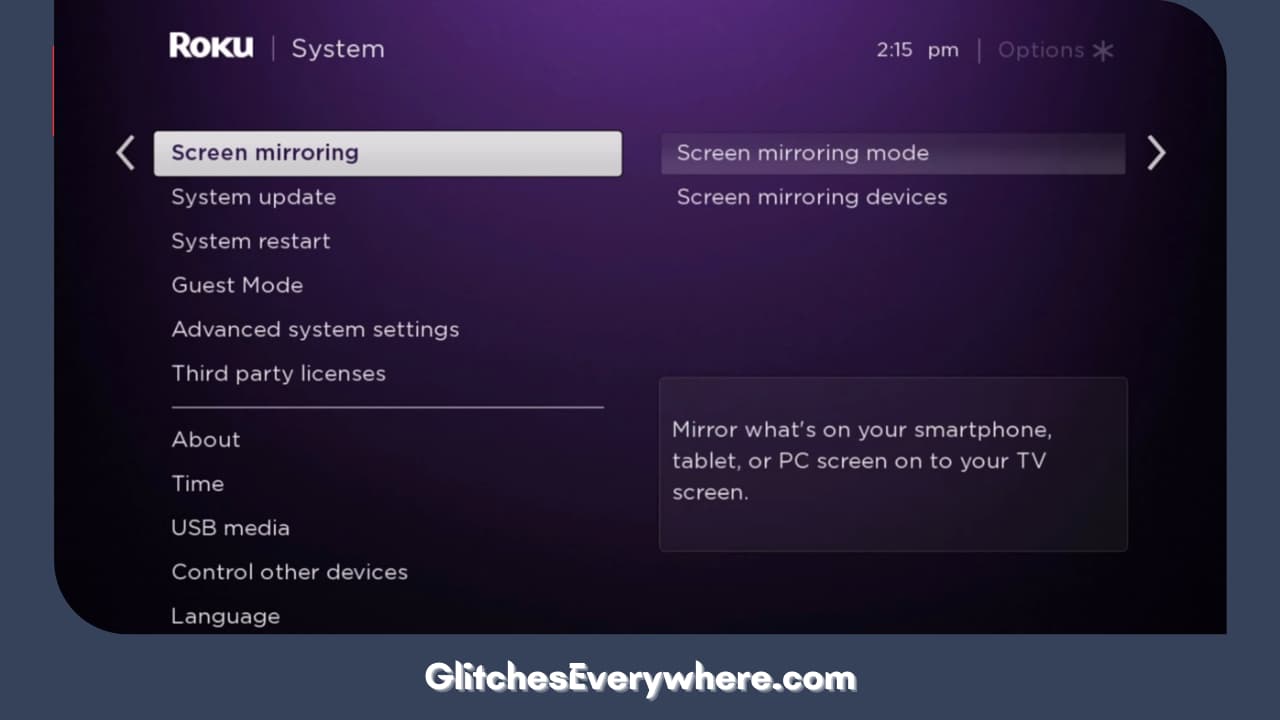
5. Finally, choose the Screen Mirroring mode. Click on the option to Prompt or Always Allow according to your need.
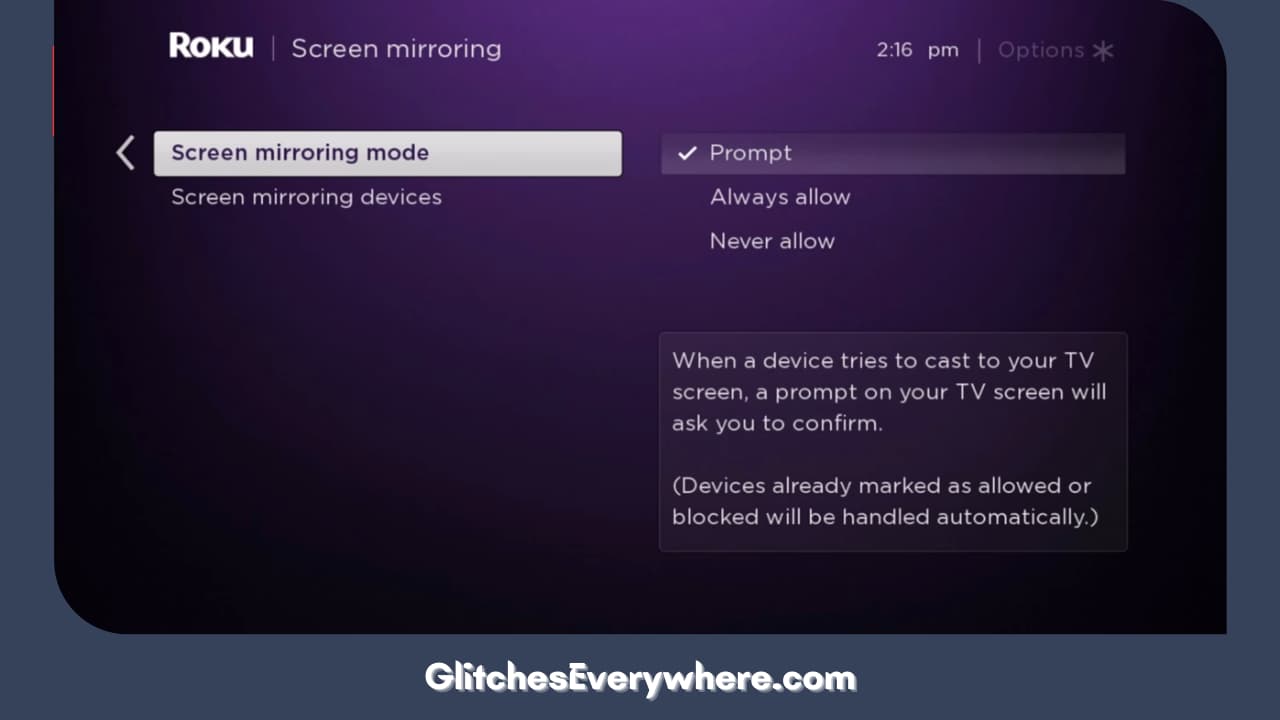
You are now ready for Roku on Twitter!
Recommended Reading – Vizio TV Turns On By Itself (Here’s Why & How to STOP It!)
Roku on Twitter: Compatibility
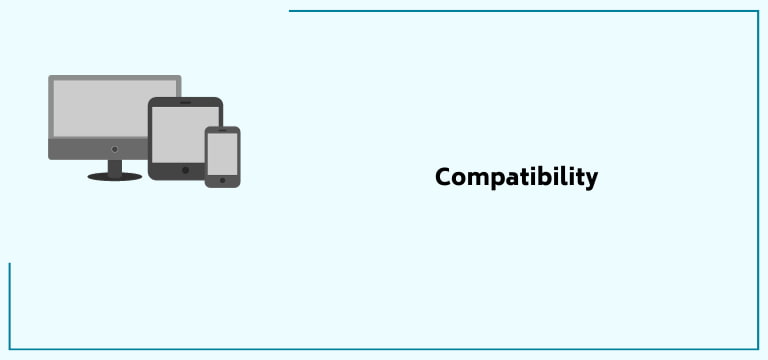
Just one step before we get into how to get Twitter on Roku. There are a few older models of Roku that do not support screen mirroring. Here are the requirements: your model should be running on Roku OS 7.7 or above.
Check for system updates on your device like this to be up to date with your Roku firmware software:
1. Press the Home button.
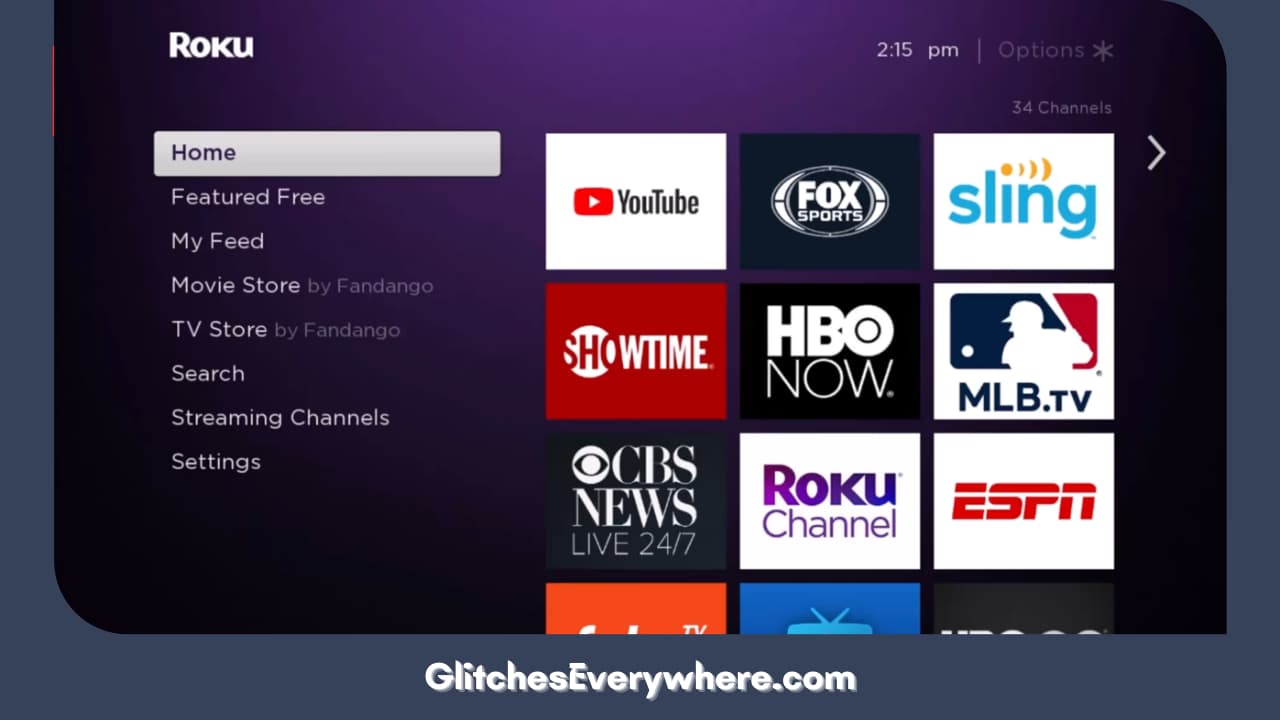
2. Go to Settings.
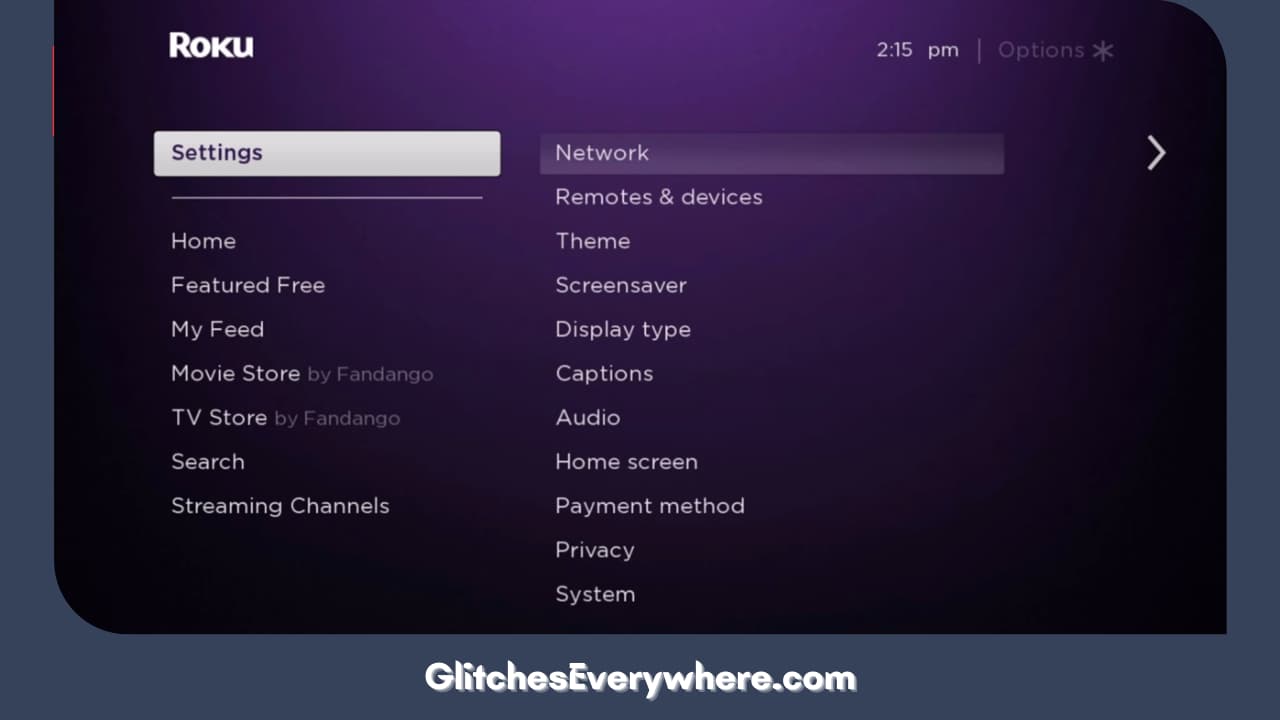
3. Then, find and select System.
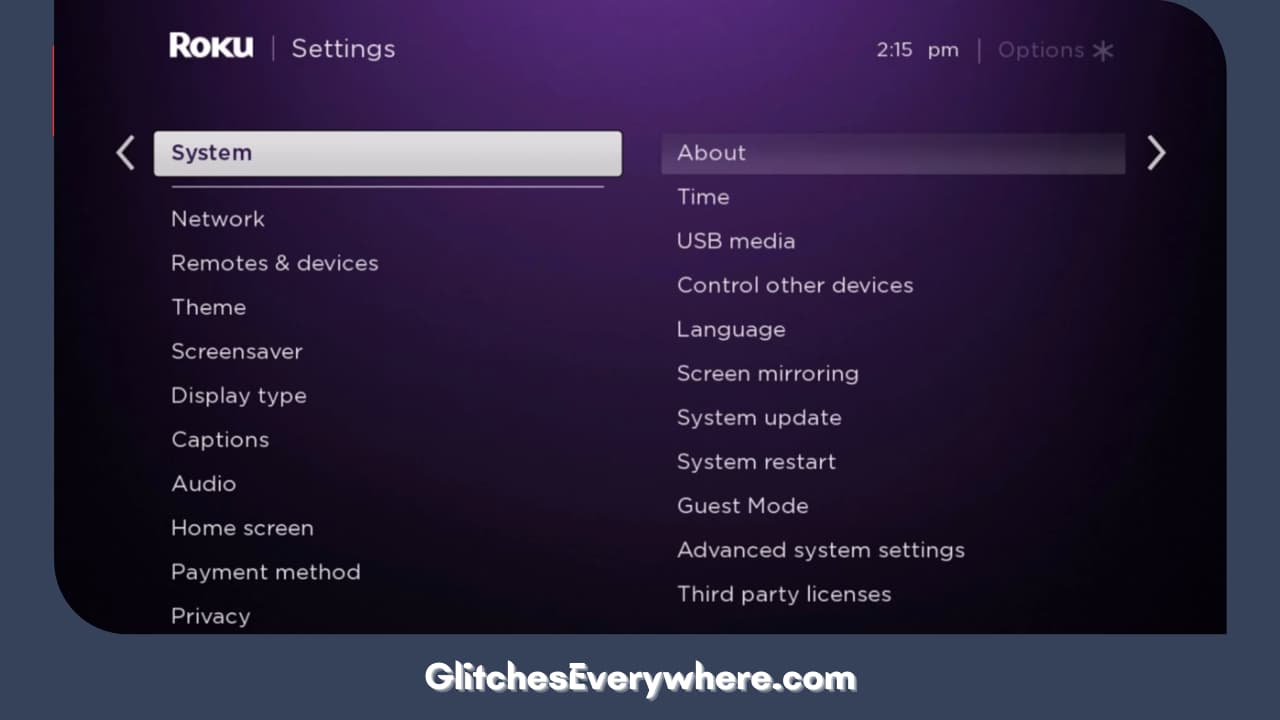
4. Further, choose System Update.
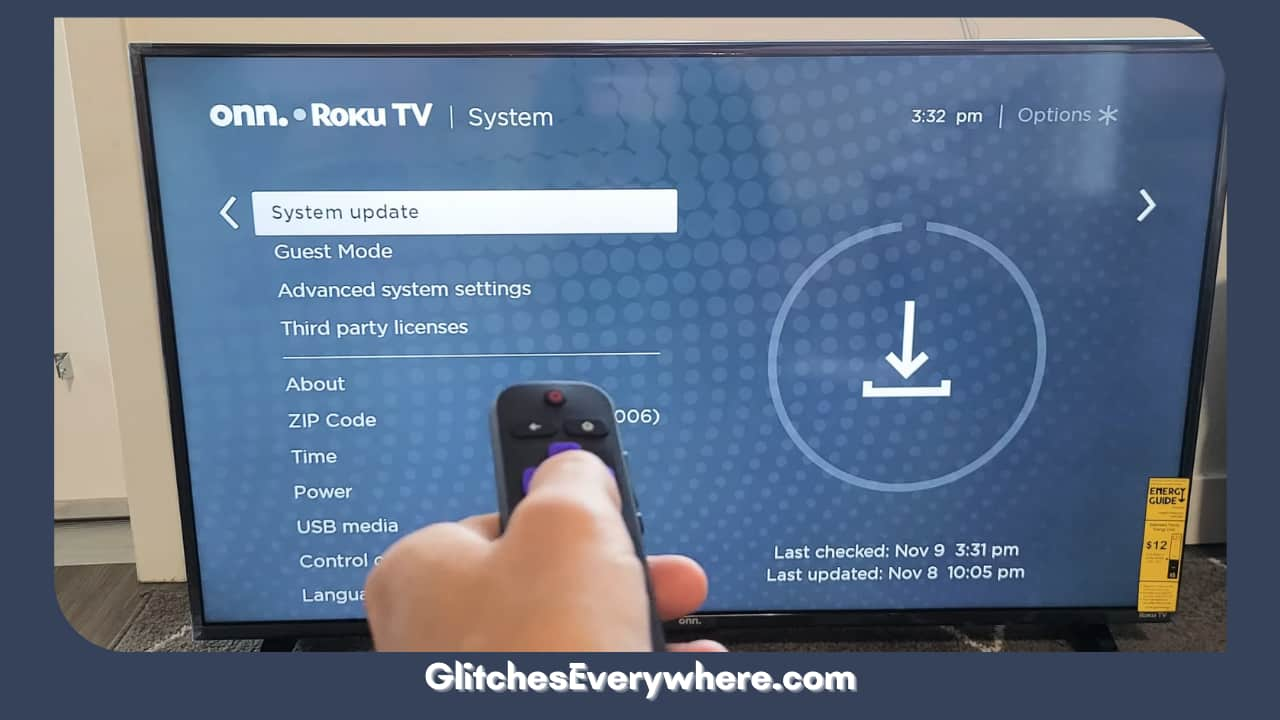
You will see if you have any pending updates, once it is installed and the device restarted, your device should be ready for Roku Twitter.
Check for these parameters as well if applicable:
- Roku Express models introduced in 2017 or after i.e. Model 3900 or after.
- Roku Express+ models introduced after 2017 or more i.e. Model 3910 or after. It should be noted that with Model 3910, you can screen-mirror only through HDMI output and not through composite or A/V.
Do you know what your model number is? No worries, find that out in a matter of seconds, use these steps:
1. Press the Home button.
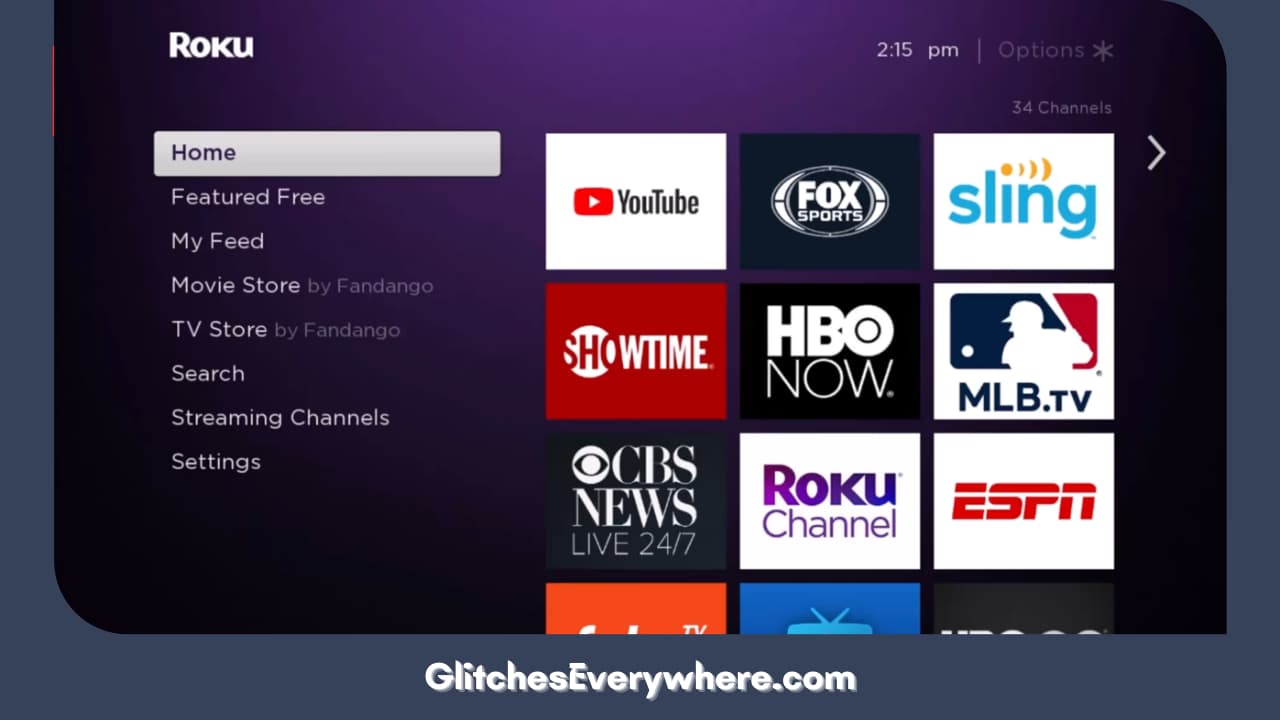
2. Then go to Settings.
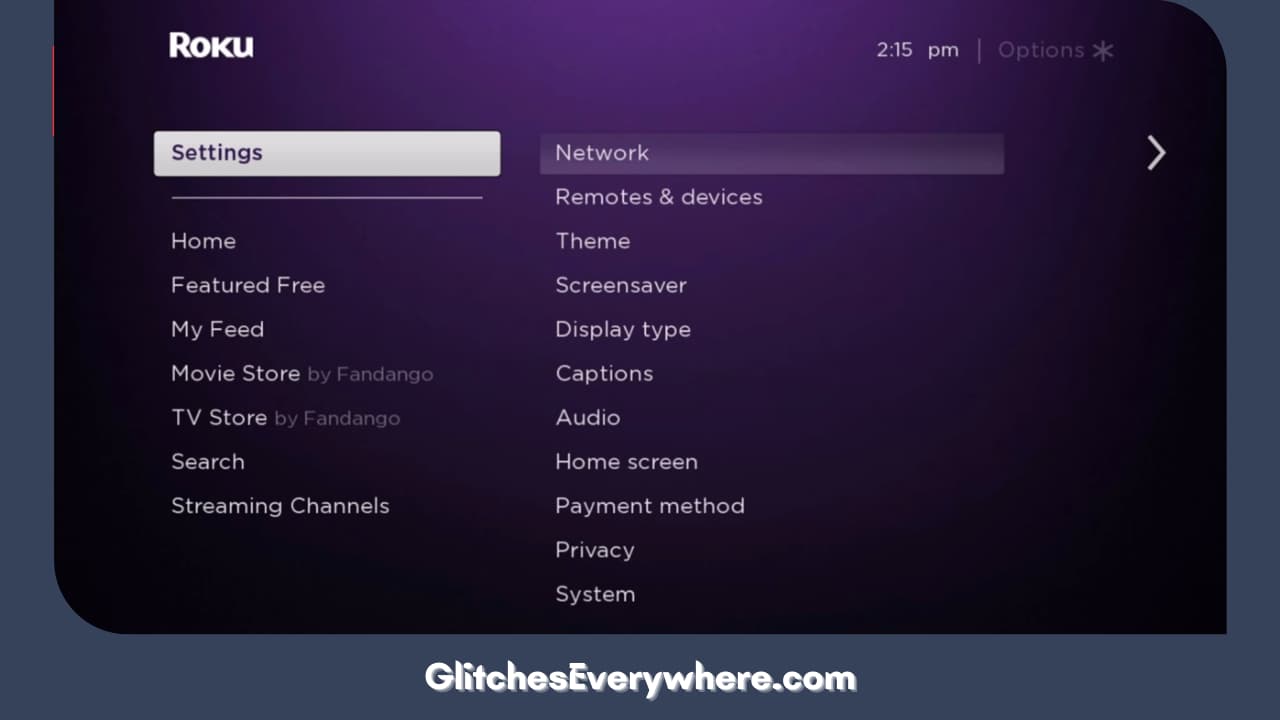
3. Further move on to the System.
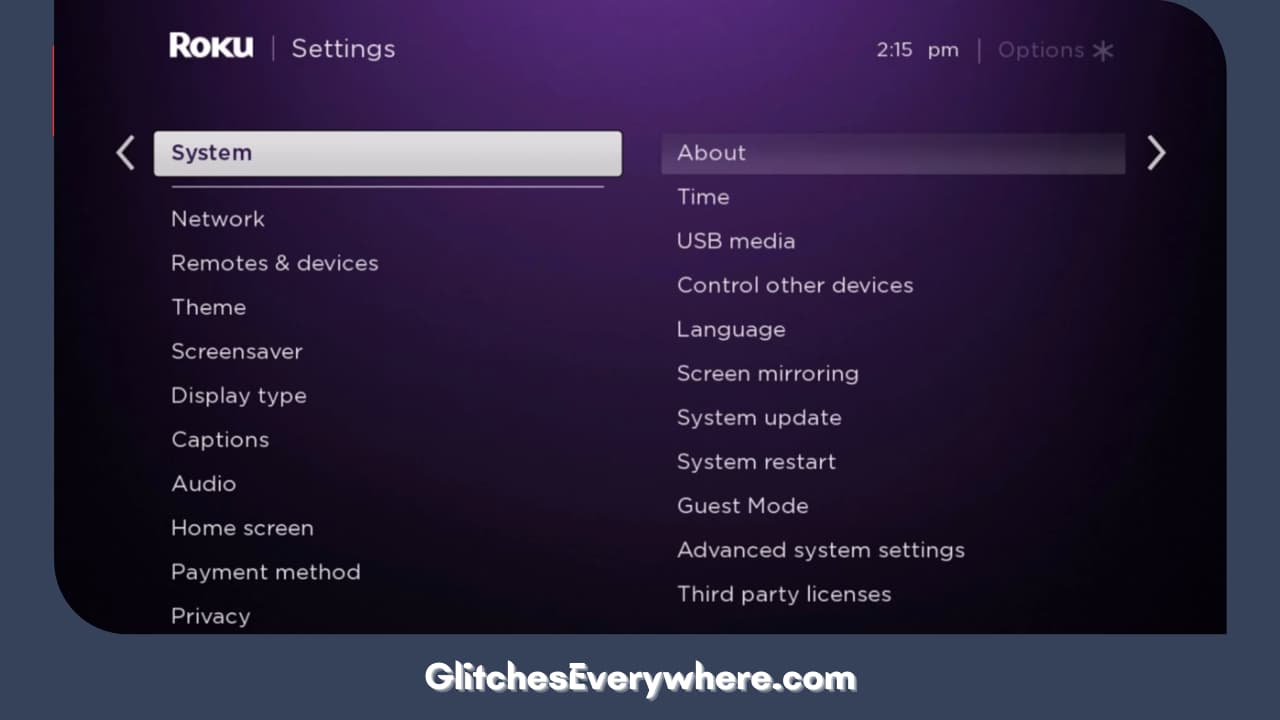
4. Finally, select About.
Steps to Screen Mirror Twitter for Roku
Here is a detailed description of how you can get Twitter for Roku by screen-mirroring on Android, Windows, iOS and Mac devices. Find the guide that corresponds to your situation and get Roku Twitter today:
For Android
- Make sure that screen mirroring is enabled on Roku and both devices are connected to the same WiFi source.
- Open the Google Home app or swipe the notification panel on your phone. Locate the Cast screen option and select it.
- You will be given a list of available devices, locate your Roku device and select it.
- Establish the connection there and start using Twitter on Roku, just like that!
- You can stop the cast or adjust its settings through Google Home as you please.
For iPhone or iPad
- Again we begin by ensuring that the WiFi source for both devices is the same and the screen-mirroring option is enabled.
- Now, press the Home button on your remote.
- Enter your Settings menu.
- Then select the Apple AirPlay and HomeKit options.
- Then choose AirPlay and HomeKit Settings.
- Here, enable AirPlay. Turn it on and then press the Require Code option.
- From the options, choose the First Time Only.
- Next, open the Control Center -Panel of your Apple device.
- Select Screen Mirroring. From the list of provided options, choose your Roku device.
- Enter the code that appeared on your Roku screen on your iPhone or iPad as needed. Your Roku on Twitter connection should be ready.
For Windows PC
- Open your Action Center.
- Locate and select your Connect tile.
- Choose your Roku TV from the list of options.
- There is a chance that you will be required to accept the request for the connection on your Roku device, do so if necessary,
And that should do it! Start enjoying Roku Twitter to the best of its capability!
Recommended Reading – Roku Won’t Connect to WiFi (Don’t Panic, Easy Fix!)
Third-party Apps for Twitter for Roku
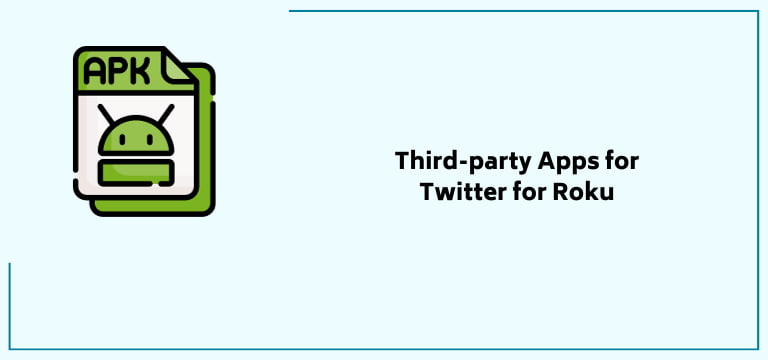
There are a ton of third-party apps online that allow screen mirroring and can thus be used to obtain Twitter for Roku. Here I have listed two:
AirDroid Cast
Though it has a premium version, you can use it for free to cast content from other devices. This can be used to get Twitter on Roku too.
AirBeamTV
You can use this app for iOS devices and get Roku Twitter with its easy-to-establish connections!
Recommended Reading – Vizio Smartcast Not Working: (Don’t Panic, Easy Fix)
Wrapping Up
This brings me to the end of Twitter for Roku easily guide! Sometimes, bigger can be better. Why settle for a small screen when you can experience X or Twitter on your Roku screen.
Use this article as a guide and establish the connection today itself, it is easier than it sounds!
Table of Contents