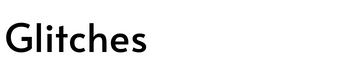The Elo Touchscreen is a great device, but like all electronics, it sometimes has its issues. If your Elo Touchscreen is not working, take a look at this troubleshooting guide.
We’ve collected answers to the most frequent reasons you’ll see Elo Touchscreen not working and explained them in plain language for easy troubleshooting.
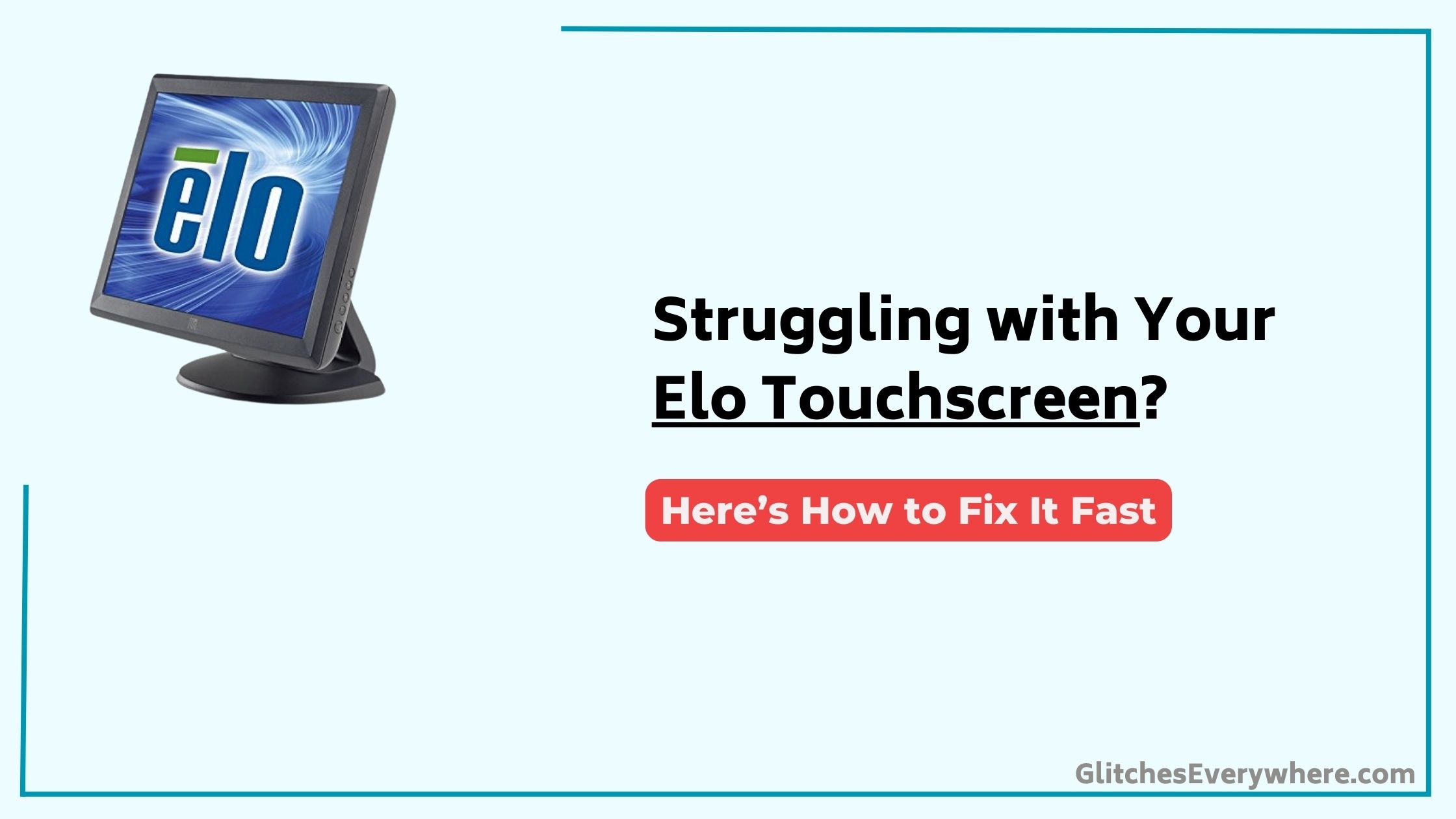
Quick Fix
To troubleshoot an Elo Touchscreen, check the power and connection cables, ensure drivers are installed and updated, clean the screen, recalibrate touch settings, and test with another device or software.
Identifying Common Touchscreen Issues
Identifying common touchscreen issues is essential for effective troubleshooting. As an Elo customer, you may encounter problems like unresponsive screens, phantom touches, and calibration issues.
These issues often result from dirt or moisture on the surface, so cleaning the screen is a good first step. Additionally, screen protectors or cases can interfere with touch accuracy and responsiveness, so removing them may help.
Verify that your device’s firmware is up to date, as updates often include bug fixes and performance improvements. Environmental factors, such as extreme temperatures or humidity, can also cause malfunctions, particularly in outdoor or industrial settings.
If issues persist, consider performing a factory reset to restore the device to its original settings and eliminate software-related problems.
Refer to Laerdal help resources for further assistance.
Troubleshooting Unresponsive Screens
When your Elo touchscreen becomes unresponsive, a systematic approach to troubleshooting can help you quickly identify and resolve the issue.
Start by performing a power cycle: turn the device off, unplug it for 30 seconds, and then plug it back in to reset the hardware.
Next, verify the screen is clean and free of obstructions or debris, as these can interfere with touchscreen sensitivity settings.
Check for software updates and install the latest firmware to address known issues.
If the problem persists, connect the device to a different computer or power source to rule out peripheral or power supply issues.
Finally, use the built-in self-test feature to diagnose hardware problems with the touchscreen hardware components, employing touchscreen testing methods to pinpoint the issue.
Calibration and Alignment Problems
Calibration and alignment problems with Elo touchscreens can significantly impact their performance and usability. To address these issues, you can use the calibration tools within the device settings to recalibrate the screen for accurate touch responses.
Here are some key steps and considerations:
- Access Calibration Tools: Open the EloConfig app and select “Calibrate Touch Screens” to follow on-screen instructions for recalibration.
- Environmental Factors: Regular usage and environmental changes can affect touchscreen performance, so recalibrate after significant changes.
- Factory Reset: If touch alignment is off, a factory reset can restore original calibration settings.
- Software Updates: Check for software updates or driver compatibility if calibration doesn’t resolve the issue.
- Troubleshooting Resources: Refer to the Elo knowledge base for model-specific troubleshooting instructions.
Connectivity and Network Issues
You’re facing connectivity and network issues with your Elo touchscreen, which can be frustrating and disrupt your workflow.
To troubleshoot these problems, start by checking your network connections and device setup to guarantee everything is properly configured and within range of your router.
Network Connection Errors
Elo touchscreen devices rely heavily on stable network connections to function correctly. When network connection errors occur, it’s vital to troubleshoot the issue systematically.
To resolve network connection errors:
- Verify Cable Connections: Verify all cables are securely connected to both the Elo device and the router.
- Update Firmware: Check for any software updates for the Elo device, as outdated firmware can cause connectivity issues.
- Wi-Fi Configuration: Confirm that the network credentials are correct and that the device is within range of the router to avoid signal loss.
- Restart Devices: Restart both the Elo touchscreen and the router to refresh the network connection.
- Consult Knowledge Base: Utilize the troubleshooting guides available in the Elo knowledge base to diagnose specific network error messages and follow the recommended steps for resolution.
Device Setup Issues
When setting up an Elo touchscreen device, it’s essential to address connectivity and network issues systematically to assure seamless operation. Start by confirming that the Elo touchscreen is properly connected to the power source and the host device, as loose connections can lead to connectivity issues.
| Troubleshooting Steps | Description |
|---|---|
| 1. Connection Check | Verify all cables are securely connected to both the Elo touchscreen and the host device. |
| 2. Driver Installation | Verify the correct Elo touchscreen drivers are installed on the connected device. |
| 3. Network Settings | Confirm the device is connected to the appropriate Wi-Fi network if using a network-enabled Elo touchscreen. |
| 4. Firewall Settings | Check that firewall settings are not blocking communication between the device and the network. |
Refer to the Elo knowledge base for specific troubleshooting guides and user manual guidance to address device compatibility checks and installation procedures.
Signal Strength Problems
A significant proportion of Elo touchscreen issues can be attributed to signal strength problems, which often stem from the device’s distance from the wireless router or interference from other electronic devices.
To address these issues, consider the following strategies:
- Optimize Device Placement: Make sure your Elo touchscreen is within 30 feet of the wireless router to maintain a strong signal.
- Minimize Interference: Keep the device away from microwaves, cordless phones, and other electronic devices that can disrupt the signal.
- Verify Network Settings: Confirm that the SSID and password are correctly configured on the Elo touchscreen.
- Conduct Speed Tests: Run a speed test to identify if low bandwidth (below 1 Mbps) is affecting performance.
- Update Firmware Regularly: Regular firmware updates can improve connectivity and resolve known signal strength issues.
Software and Firmware Updates
To troubleshoot and maintain your Elo touchscreen, you need to regularly check for software and firmware updates.
Updating to the latest version available on the Elo support website can resolve known issues, improve device stability, and upgrade features and capabilities.
Update Installation Steps
Updating Elo touchscreens involves several critical steps to guarantee a smooth and successful process. To confirm device compatibility, first download the latest updates from the Elo support website, tailored to your specific device model.
- Download Correct Updates: Verify the updates are compatible with your Elo touchscreen model.
- Backup Important Data: Safeguard any critical data on the touchscreen to prevent loss during the update.
- Follow Installation Instructions: Connect the touchscreen to a power source and use a USB drive to transfer update files.
- Restart and Complete Installation: Restart the touchscreen and follow on-screen prompts to finalize the installation.
- Regular Updates: Check for updates regularly to improve device performance and security.
Troubleshooting Common Issues
Your Elo touchscreen’s performance hinges on up-to-date software and firmware. Regular updates often include bug fixes and feature improvements that boost touchscreen responsiveness and accessibility features.
| Update Type | Update Method |
|---|---|
| Software | Connect to internet, navigate to settings, and check for updates. |
| Firmware | Download from Elo knowledge base and install via USB if no internet. |
| Backup | Save important data before updating to prevent loss. |
| Factory Reset | Restore original settings to resolve persistent software issues. |
| Maintenance | Regularly clean the touchscreen using appropriate techniques to maintain performance. |
Hardware and Physical Damage
Physical damage is a major culprit regarding malfunctioning Elo touchscreens. Cracks, scratches, and other forms of physical damage can significantly impact touch sensitivity and overall functionality.
To troubleshoot hardware and physical damage issues, you need to inspect the device thoroughly.
- Inspect for physical damage: Look for cracks, scratches, or other signs of physical harm on the screen.
- Check for loose connectors: Verify all cables and connectors are securely attached.
- Clean the screen: Dirt and smudges can interfere with touch response and mimic hardware issues.
- Test with different applications: Determine if the issue is hardware-related or software-related.
- Consult warranty and repair information: Investigate repair options or replacement parts if hardware damage is suspected.
Regular physical inspections and proper touchscreen maintenance can help prevent issues and identify the need for screen replacement options early on.
Advanced Troubleshooting Techniques
When dealing with an unresponsive Elo touchscreen, diving deeper into advanced troubleshooting techniques is essential. You should start by conducting a thorough visual inspection for any physical damage or debris that may impede functionality.
Next, utilize the Elo knowledge base to access specific troubleshooting guides and FAQs related to your model, ensuring you follow the most relevant procedures.
Perform a factory reset if software issues are suspected, as this can often resolve unresponsive behavior or recurring error messages. Additionally, check for the latest firmware updates, as outdated software can lead to performance issues and bugs.
Verify all cable connections and test with different USB ports or cables to rule out connectivity problems. These steps will help you identify and address issues affecting touchscreen responsiveness and user interface, providing valuable maintenance tips for future reference.
Frequently Asked Questions
How Do I Fix the Touchscreen on My Elo Monitor?
To fix your Elo touchscreen, start by checking connections and calibrating the touchscreen using the Elo calibration tool. If issues persist, update the device drivers from the Elo website to address touchscreen sensitivity issues and driver update problems. If the problem remains, diagnose hardware malfunctions by inspecting cables and power supplies.
How Do I Reset My Elo Touch?
To reset your Elo touch, locate the reset button and press it for a few seconds, or unplug the device, wait 10 seconds, and plug it back in if there’s no physical button, resolving Elo device issues and restoring touchscreen settings.
How Do I Fix My Touch Screen Monitor?
To fix your touchscreen monitor, start by checking for loose connections and recalibrating the screen through device settings. Next, update the screen drivers to guarantee compatibility. Finally, inspect the touchscreen hardware for any physical damage.
How Do I Calibrate My Elo Touch Screen?
Like a conductor fine-tuning an orchestra, you’ll harmonize your Elo touch screen by accessing the calibration tools through the Control Panel’s Tablet PC Settings, adjusting touch sensitivity and screen alignment by following the on-screen instructions.
Conclusion
You’ve navigated the complex world of Elo touchscreen troubleshooting, addressing common issues like unresponsive screens and calibration errors. By power cycling, updating software and firmware, and inspecting hardware, you’ve taken proactive steps to guarantee peak performance. Curiously, Elo Touch Solutions has been pioneering touch technology for over 40 years, underscoring the importance of staying updated. With these methodical steps, you’re well-equipped to diagnose and fix touchscreen malfunctions efficiently.
Table of Contents