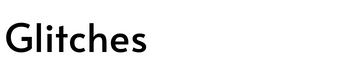The Doorking is a great device, but like all electronics, it sometimes has its issues. If your Doorking is not working, take a look at this troubleshooting guide.
We’ve collected answers to the most frequent reasons you’ll see Doorking not working and explained them in plain language for easy troubleshooting.
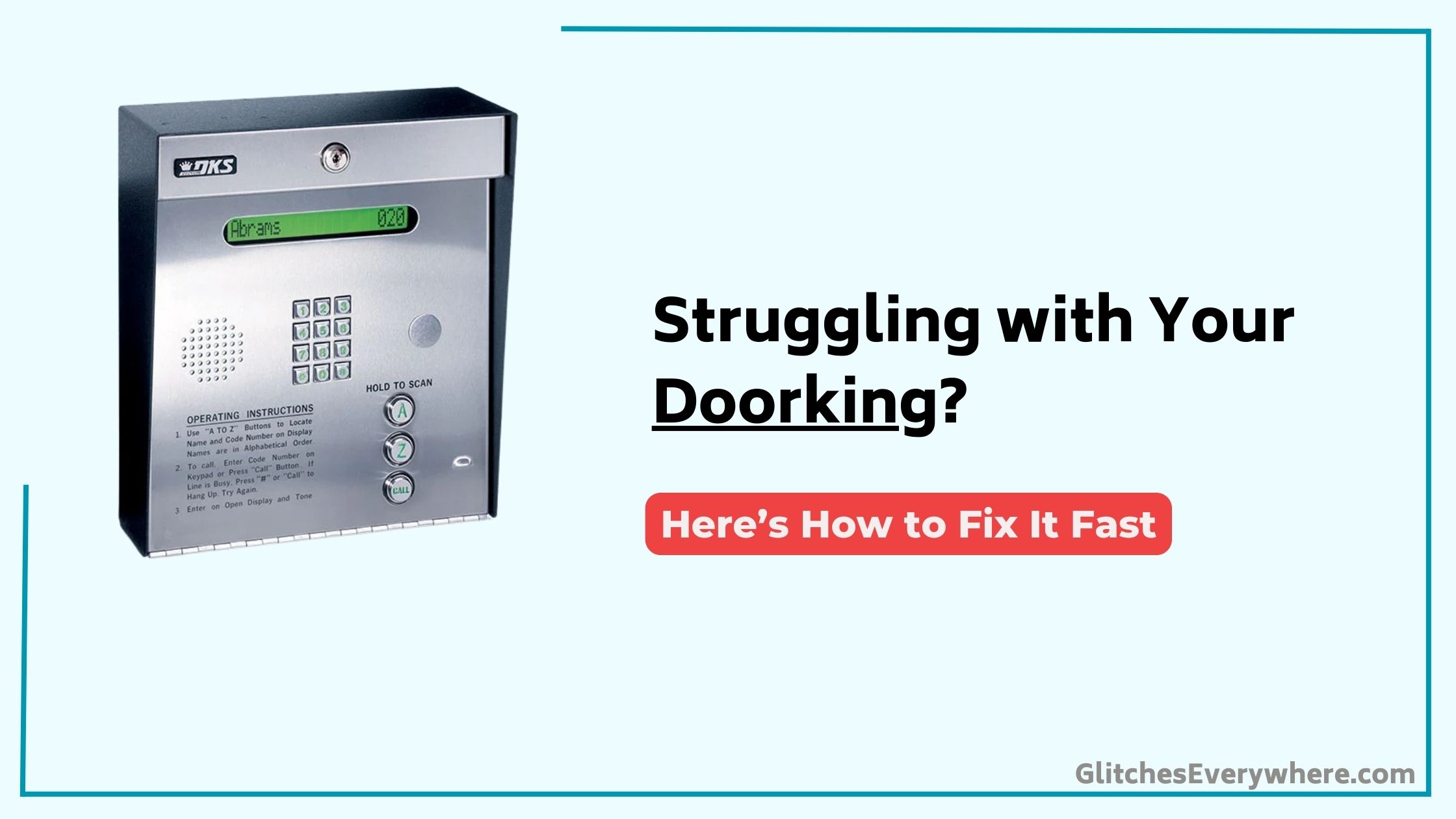
Quick Fix
To troubleshoot a Doorking system, check the power supply and circuit breakers, inspect wiring for damage, reset the system, verify keypad or card reader functionality, and review programming settings for errors.
Pre-Troubleshooting Checklist
Before diving into troubleshooting your DoorKing system, it’s vital to ascertain that the foundation for diagnosis is solid.
First, make certain the unit is properly grounded to prevent electrical issues during operation. This step is imperative to guarantee your safety and the system’s functionality.
Next, disconnect all external devices such as gate openers and locks that may interfere with system functionality.
You’ll need to check voltage levels, so have a volt-ohm-milliammeter (VOM) meter available.
Additionally, keep the owner’s manual within reach for reference to specific troubleshooting steps and system features.
Over time, components like keypads and transformers may need to be replaced due to wear and tear, so be prepared to identify and address these issues.
Common Symptoms and Solutions
With your DoorKing system’s foundation for diagnosis solidified, you’re ready to tackle common issues that may arise.
If your entry system fails to enter programming mode, confirm the master code switch is set to the OFF position, as continuous beeping indicates it’s ON.
For issues where the entry system fails to answer calls, reprogram the number of rings or check for low ring voltage and confirm the ring shorting pin is installed correctly.
For a CALL button that doesn’t dial the preprogrammed number, refer to your owner’s manual for the correct programming steps.
If the gate operator doesn’t open when the relay is activated, verify the wiring integrity and increase the relay strike time through programming.
Additionally, if you hear a dial tone after dialing out, you may need to switch your telephone line from rotary-dial to touch-tone by contacting your phone company.
Audio and Feedback Issues
When troubleshooting audio and feedback issues in your DoorKing system, it’s essential to identify the root cause of the problem.
If the speaker produces a howling or ringing noise, it may be due to the speaker volume being set too high. To resolve this, adjust the volume potentiometer counterclockwise.
Persistent feedback issues can arise if the feedback settings aren’t correctly adjusted. Adjusting the feedback potentiometer can help achieve ideal tone quality.
Excessive speaker volume can lead to feedback, so reducing the volume may prevent this issue. Regular checks of the speaker and feedback settings are recommended to maintain audio quality and prevent persistent noise problems.
If volume adjustments don’t resolve the feedback issue, further investigation into wiring or component integrity may be necessary.
Additional Troubleshooting Steps
Troubleshooting DoorKing systems can be a straightforward process if you follow the right steps.
If persistent issues occur after following initial troubleshooting tips, it’s crucial to refer to the owner’s manual for specific guidance on problems not addressed.
Don’t hesitate to contact technical support for further assistance, providing detailed descriptions of the problems encountered.
Additionally, investigate online resources, forums, or community discussions for additional guidance and shared experiences from other users facing similar issues.
Next time, you’ll be better equipped to handle any issues that arise.
For complex repairs or replacements, consider engaging a professional installer to guarantee proper handling of the system.
Anything else that seems unclear can often be clarified by looking up solutions online right away.
Replacement Parts and Professional Help
Identifying and sourcing the correct replacement parts for your DoorKing system is a critical step in guaranteeing its longevity and proper function. To do this, reference the model of your DoorKing system to confirm compatibility.
Order replacement parts directly from authorized dealers or through the DoorKing website to get genuine components. For complex repairs, engage a professional installer to guarantee proper installation and adherence to safety standards.
Regular maintenance checks can help identify parts that may need replacement before they fail, prolonging the lifespan of your DoorKing unit.
Keep a detailed record of all repairs and part replacements for future reference and to assist technicians with troubleshooting. This includes everything you need, from major components to smaller items like wire nuts.
Setting Up Doorking Integration
Integration is a critical step in guaranteeing seamless communication between your Easy Storage Solutions software and the Doorking system.
To set up Doorking integration, you’ll need to install the ESS Gate Sync Program from your Easy Storage Solutions software. Input the facility code found under the API Key in the software to guarantee proper identification.
Next, create a new folder named “DKS” in the C drive to store necessary files for integration. Enter the Program Account Name in both the ESS software and the ESS Gate Sync Window to facilitate communication between systems.
Save the batch file as “run.bat” in the DKS folder, guaranteeing the path and name are correct for the program to execute properly.
This setup addresses key installation requirements and software compatibility, laying the groundwork for effective troubleshooting if issues arise.
Basic Troubleshooting Steps
You’re about to tackle the basic troubleshooting steps for your Doorking system.
First, perform a system check to identify any errors or conflicts, such as duplicate gate codes or unit numbers, which can hinder proper functionality.
Next, inspect the system components and logs to pinpoint the source of the issue, whether it’s a configuration problem or a hardware fault.
System Check
Effective troubleshooting of the Doorking system begins with a thorough system check. You need to verify that there are no duplicate gate codes for different customers, as this can cause system conflicts and access issues.
Check that the Directory Code is limited to a maximum of 3 digits or left blank to streamline user entries and avoid confusion. Verify that gate codes are either 4 or 5 digits, adding a leading zero for any 4-digit codes to maintain consistency.
Perform system compatibility checks to confirm that the Doorking program is closed after integration, allowing the run.bat file to execute correctly and confirming successful synchronization.
Regularly check for IMPPASS or IMPFAIL files in the DKS folder after running the batch file to identify and resolve integration errors promptly. This helps in effective user access management and gate code formatting.
Error Identification
Identifying errors in your Doorking system is essential for maintaining seamless access control and resolving issues promptly. To do this effectively, you need to follow some basic troubleshooting steps.
First, verify there are no duplicate gate codes for different customers, as this can lead to access issues and system errors. Limit directory codes to three digits or keep them blank to avoid complications during entry. Use four or five-digit gate codes, adding a leading zero for four-digit codes to maintain system integrity.
Review event logs for the term “invalid” to troubleshoot and resolve issues related to duplicate codes or invalid entries effectively. After running the integration batch file, check for IMPPASS or IMPFAIL files in the designated DKS folder to identify any errors.
Component Inspection
When troubleshooting your Doorking system, inspecting its components is a crucial step in identifying and resolving issues. Start by examining all wiring connections on the non-circuit board side to verify there are no breaks or loose connections that could lead to malfunctions. Next, inspect the motor and capacitor for signs of wear or damage, as these components are essential for proper gate operation.
| Component | Inspection Steps |
|---|---|
| Wiring | Check for breaks or loose connections. Retighten wire nuts if necessary. |
| Motor | Look for signs of wear or damage. Check for overheating or unusual noises. |
| Capacitor | Inspect for physical damage or signs of wear. Check for proper capacitance. |
| Sensors | Perform voltage measurements between the sensor and ground to verify adequate power supply. |
Regularly cleaning ground points and documenting any issues and repairs made during inspections will also help maintain ideal electrical connections and track the health of the system.
Identifying Errors and Logs
To troubleshoot Doorking integration issues, you’ll need to examine the logs generated after running the batch file. This step is essential in identifying any errors that may have occurred during the integration process.
- Check for IMPPASS or IMPFAIL files: Look in the DKS folder for these files to determine if the integration was successful or if errors were encountered.
- Review event logs: Search for the term “invalid” to identify issues such as duplicate codes or invalid entries.
- Confirm SNDPASS file generation: Verify that this file appears after IMPPASS to confirm successful integration.
- Verify DKS server account status: Ensure the account is active and not installed on multiple PCs to prevent conflicts.
- Contact Doorking Technical Support: Reach out for unresolved issues indicated in the logs or for further assistance with error troubleshooting.
Advanced Troubleshooting Techniques
You’re now moving into advanced troubleshooting techniques for your Doorking system, where you’ll analyze system errors and diagnose component faults.
To start, you’ll need to verify that your DKS server account is active and not installed on multiple PCs, which can cause integration conflicts.
System Error Analysis
- Verify DKS Server Account: Confirm the DKS server account is active and not installed on multiple PCs to prevent synchronization issues.
- Check .NET Framework: Install Microsoft .NET 4.5 framework on the system running the ESS gate sync software for proper functionality.
- Halt Previous Communications: Stop communication from previous management systems to avoid conflicts.
- Upgrade DoorKing Version: Upgrade to DoorKing Version 6.3i if you experience import errors with version 6.3g.
- Modify Batch File: Adjust the batch file to prevent automatic status windows from blocking the synchronization process.
Component Fault Diagnosis
Component Fault Diagnosis involves identifying and resolving issues within the physical components of the DoorKing system.
To effectively diagnose faults, you need to conduct thorough inspections and tests. Start by performing voltage measurements between the sensor and ground to identify potential power or connectivity issues.
Inspect wiring connections on the non-circuit board side for breaks or poor connections that may lead to component malfunctions. Regularly check and maintain the motor and capacitor, as they can become weak and lead to operational failures.
Use continuity checks to diagnose sensor failures or wiring breaks. Document any replaced components and issues encountered for future reference, ensuring a clear maintenance history for troubleshooting.
Employ sensor testing methods, follow wiring maintenance tips, and utilize voltage measurement techniques to pinpoint and resolve component faults efficiently.
Common Integration Issues
When integrating Doorking systems with other software, several common issues can arise that hinder the process.
These integration compatibility concerns, user interface challenges, and data synchronization issues can be frustrating but are often solvable with the right approach.
To troubleshoot these issues effectively:
- Limit Alternate Area Codes: Confirm you have no more than 10 Alternate Area Codes connected to phone numbers to prevent system conflicts.
- Adjust Security Levels: Check and adjust the security level in the Easy Storage Solutions (ESS) settings if it’s set incorrectly.
- Remove Special Characters: Remove any special characters from phone numbers to avoid errors in the event log.
- Check Model Compatibility: Verify your DoorKing model is compatible, noting that Model 1834 – 80 Series Entry System isn’t supported.
- Contact Technical Support: For unresolved issues, reach out to Doorking Technical Support for additional assistance.
Frequently Asked Questions
How to Reset Doorking Gate Opener?
To reset your Doorking gate opener, locate the reset button on the control board and hold it down for about 10 seconds until the indicator lights blink, then reprogram the gate codes and settings as needed.
What Is the Default Master Code for Doorking?
Notably, 80% of security breaches occur due to weak passwords. For Doorking systems, the default master code is typically 1234, but it’s essential to change it for improved security. Refer to the user manual for security features and default settings.
How Do You Program a Doorking?
To program a Doorking, you’ll enter the master code, then use specific keypad settings to configure programming features like user access codes, ensuring to save changes and test the system for proper operation.
How Do I Let Someone in With Doorking?
You’re about to let someone in, but how? With Doorking, you can use remote access via the app, keypad entry with a pre-programmed code, or answer the call from the Telephone Entry System to grant access.
Conclusion
You’ve now got a solid foundation for troubleshooting your DoorKing system. By following the pre-troubleshooting checklist, identifying common symptoms, and applying the solutions outlined, you can resolve most issues efficiently. Don’t forget to keep detailed records of repairs and maintenance to track system performance and prevent future problems. If you’re still stuck, visualizing the system’s components and connections can help you pinpoint the issue – try sketching a diagram to clarify your thoughts and identify the root cause.
Table of Contents