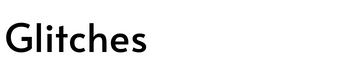The Canon MG3620 is a great device, but like all electronics, it sometimes has its issues. If your Canon MG3620 is not working, take a look at this troubleshooting guide.
We’ve collected answers to the most frequent reasons you’ll see Canon MG3620 not working and explained them in plain language for easy troubleshooting.
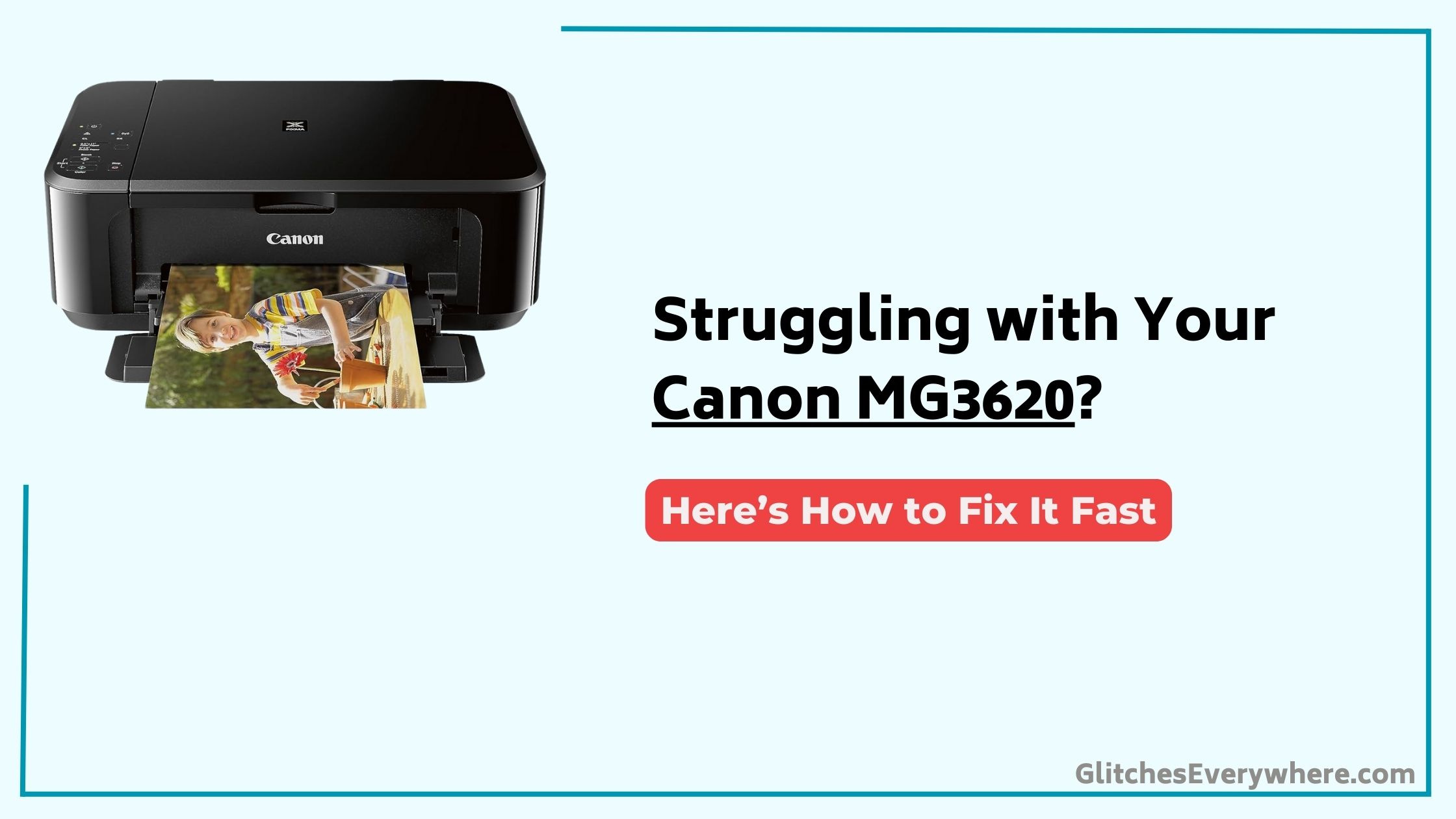
Quick Fix
To troubleshoot a Canon MG3620, check the power connection and ensure the printer is turned on, verify the Wi-Fi connection and restart the router if needed, confirm the ink cartridges are properly installed with enough ink, clear any paper jams, and finally, restart the printer and run a nozzle check using the printer software.
Printer Troubleshooting Steps
When troubleshooting your Canon PIXMA MG3620 printer, start by turning it on and loading a sheet of A4 or Letter-sized plain paper in the front tray.
Hold down the STOP button until the Alarm lamp flashes once to print the nozzle check pattern.
This will give you a test page to compare with the example, helping you identify any issues with your printhead.
If you notice problems, you may need to perform printhead cleaning.
Check the printed page carefully, as this will determine your next steps.
Printhead Cleaning
You’ll need to clean the printhead to resolve print quality issues.
The Canon MG3620’s printhead cleaning process is a straightforward procedure that you can initiate from the printer’s maintenance menu.
You may need to repeat the cleaning process multiple times to fully remove any clogs or debris.
Printhead Cleaning Process
To resolve printing issues with your Canon MG3620, a thorough printhead cleaning process is essential.
You can initiate the cleaning process through the Printer Software on your desktop. Go to the Maintenance tab and select Deep Cleaning.
The printer will then print a test page to check for any errors. If an error code appears, refer to the PIXMA MG user manual for guidance.
Remove the ink cartridge and gently wipe the printhead with a lint-free cloth. Reinstall the cartridge and repeat the process until the test page prints correctly.
Cleaning Multiple Times
The Canon MG3620’s Deep Cleaning feature may require multiple runs to fully resolve printhead issues. If you’re not seeing improvements after the first cleaning cycle, don’t worry – it’s normal. You may need to repeat the process several times to remove stubborn clogs.
| Cleaning Cycle | Print Quality | Next Steps |
|---|---|---|
| 1st Cycle | No improvement | Run Deep Cleaning again |
| 2nd Cycle | Slight improvement | Run Deep Cleaning again |
| 3rd Cycle | Significant improvement | Print a test page to confirm |
| 4th Cycle | No further improvement | Update Canon software and Utility |
| 5th Cycle | Issue persists | Contact Canon support for Windows-specific guidance |
Remember to update your Canon software and Utility regularly to guarantee you have the latest printhead cleaning features.
Color Ink Cartridge Issues
When you’re experiencing issues with your Canon MG3620’s color ink output, it’s likely due to a problem with the color ink cartridge.
You’ll need to identify whether the cartridge is clogged or simply needs to be replaced. To resolve the issue, you’ll either need to clean or replace the color cartridge to get your printer functioning properly again.
Replace Color Cartridge
You’ve tried cleaning the printhead and aligning the print head, but your Canon MG3620 is still producing subpar prints.
It’s likely that the color cartridge is exhausted or damaged. Replace it with a new one to resolve the issue. Guarantee you purchase a genuine Canon cartridge or a compatible one from a reputable supplier.
Follow the manufacturer’s instructions to install the new cartridge correctly. Remove the old cartridge, take out the new one from its packaging, and insert it into the printer. Close the lid, and the printer will recognize the new cartridge.
Clogged Color Cartridge
If your prints still look subpar after replacing the color cartridge, it’s possible that the new cartridge is clogged or the old one left behind dried ink residue, affecting print quality.
Try cleaning the print head to remove any blockages. You’ll see an Alarm lamp flashing on the printer’s control panel if the issue persists.
Identify the clogged part and try to clean or replace it. If the problem remains, you may need to replace the entire print head.
Remember to always refer to your Canon MG3620 user manual for specific instructions on cleaning and replacing printer parts.
Printing Issues From Iphone
Printing from your iPhone to the Canon MG3620 can be a convenient feature, but it’s frustrating when it doesn’t work as expected. When you try to print from your iPhone, you may encounter issues.
| Issue | Cause | Solution |
|---|---|---|
| Printer not detected | Wi-Fi connection issue | Restart printer and iPhone, verify Wi-Fi is enabled |
| Printing fails | Incorrect printer settings | Check AirPrint settings, confirm correct printer selected |
| Blank pages printed | Paper jam or empty ink | Check paper tray, replace ink cartridges if necessary |
Troubleshoot these common issues to resolve printing problems from your iPhone to the Canon MG3620 printer.
Canon Community and Firmware Updates
You can find firmware update options on the Canon Community website, which provides resources and support for Canon products, including the MG3620.
The community shares knowledge and expertise on Canon-related topics, including solutions to common problems, and offers links to related content and resources.
Firmware Update Options
Canon’s MG3620 printer relies on regular firmware updates to guarantee peak performance and address any potential issues.
You can check for a firmware update available on the Canon website or through the EOS Webcam Utility Pro. Verify you’re running Utility Pro V2.3b or later to access the update feature.
Connect your printer to your computer, then launch the Utility Pro software. If an update is available, follow the on-screen instructions to download and install the new firmware.
This will confirm your printer operates at its best and resolve any issues you’re experiencing.
Canon Product Resources
The Canon Community serves as a centralized hub for users to access a wealth of resources and support for their Canon products.
You’ll find announcements, news, and firmware updates for specific models like EOS R5C and EOS C80.
- Browse firmware updates for your Canon EOS models, like the EOS R5 Mark II, to resolve issues with certain SanDisk SD cards
- Investigate the Canon Knowledge Base for troubleshooting guides and alarm lamp flash guides
- Discover links to related content, including PIXMA manuals and Webcam Utility resources
- Get support from Canon experts and community members
- Stay up-to-date with Canon-related topics and news
Error Code and Symptoms
When your Canon MG3620 printer malfunctions, it displays error codes to indicate the problem.
These codes help you identify the issue and resolve it efficiently. You can find the error code on the printer’s LCD screen or in the printer’s operation panel.
Check the Canon website for a list of available error codes and their corresponding solutions. If the issue persists, you may need to update your printer’s firmware or software to the latest version.
Make sure to refer to the user manual or online resources for guidance on resolving the problem and getting your printer up and running again.
Troubleshooting Steps
Now that you’ve identified the error code and symptoms, you’re ready to take corrective action.
Follow these steps to troubleshoot your Canon MG3620 printer:
- Turn on the printer, load a sheet of A4 or Letter-sized plain paper, and print a nozzle check pattern by holding down the STOP button until the Alarm lamp flashes once.
- Compare the printed test page with the example to identify any issues, and perform printhead cleaning by holding down the STOP button until the Alarm lamp flashes orange twice.
- Check the color ink cartridge, replace it if necessary, and verify all tape/cellophane is removed before reinserting it.
- Print another test page after cleaning to check if the issue is resolved.
- If error code 1401 appears, confirm cartridges are installed correctly, remove and reseat them, and power cycle the device.
Canon Support and Upgrade Program
If your Canon PIXMA MG3620 printer is no longer under warranty and you’re experiencing persistent errors, you may be eligible for the Canon Upgrade Program.
This program offers a one-time opportunity to replace your printer with a new one at a discounted price. To participate, you must meet specific eligibility criteria and purchase a replacement product at a discounted list price, with free standard shipping if you complete the order by 12:30PM ET.
For more information, contact Canon’s Sales Department at (866) 443-8002. Canon also supports disaster relief efforts, but this program is focused on providing you with a functional printer.
Related Issues and Firmware Updates
Several common issues can plague your Canon PIXMA MG3620 printer, causing frustration and downtime.
You may encounter problems with:
- Webcam Utility Pro compatibility, affecting your ability to scan or print
- Firmware updates not installing correctly, leading to ongoing image problems
- Incompatibility with Canon EOS devices, limiting your printing capabilities
- Firmware corruption causing paper jams or print quality issues
- Image problems resulting from outdated firmware, affecting print resolution and clarity
Regularly checking for firmware updates and ensuring your printer’s software is up-to-date can help prevent these issues and keep your printer running smoothly.
Printer Issues and Solutions
When your Canon PIXMA MG3620 printer malfunctions, it can be frustrating and disrupt your workflow. Before you start troubleshooting, identify the issue: is it a printer malfunction, print quality issues, or something else? Check the error codes or symptoms to determine the root cause. Replacing print cartridges might not always resolve the problem, and you may need to take further troubleshooting steps.
| Issue | Solution |
|---|---|
| Printer won’t turn on | Check power cord and outlet |
| Print quality issues | Clean print head, check cartridges |
| Alignment page won’t print | Check printer connections, restart printer |
| Persistent error codes | Contact Canon support or upgrade program |
| Printer malfunction after non-use | Perform regular maintenance and cleaning |
Frequently Asked Questions
Is There a Reset Button on a Canon MG3620 Printer?
You won’t find a dedicated reset button on your printer, but you can perform a factory reset by pressing and holding the Stop/Reset button for 5 seconds, which will restore printer default settings and reset ink levels.
What Do the Lights Mean on the Canon MG3620?
Deciphering printer lights is like cracking a secret code! You’re checking the Canon MG3620’s status indicators. The LED lights convey error codes, printer status, and symbols. Refer to the light pattern guide to decode the blinking sequences and steady lights, ensuring you understand the printer’s language.
Why Is My Canon Printer Suddenly Not Printing?
You’re wondering why your printer suddenly stopped printing? Check for paper jam issues, Ink cartridge problems, or Printer software glitches. Also, inspect the print head for clogs and certify the printer cable isn’t faulty, as these common issues can cause printing failures.
What Does the Blinking Triangle Mean on a Canon Printer?
Did you know 75% of printer issues are resolveable with simple troubleshooting? You’re wondering what that blinking triangle symbol means on your Canon printer – it’s an error code! Check the flash pattern to diagnose paper jam issues, printhead problems, or maintenance needs, and refer to Canon support for guidance.
Conclusion
You’ve navigated the troubleshooting maze, and your Canon PIXMA MG3620 is back in business! With a few tweaks and updates, your printer is now humming along, spitting out crisp pages like a well-oiled machine. Remember, regular firmware checks are key to preventing issues, so stay vigilant and your printer will reward you with faithful service.
Table of Contents