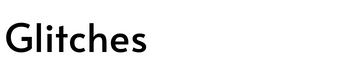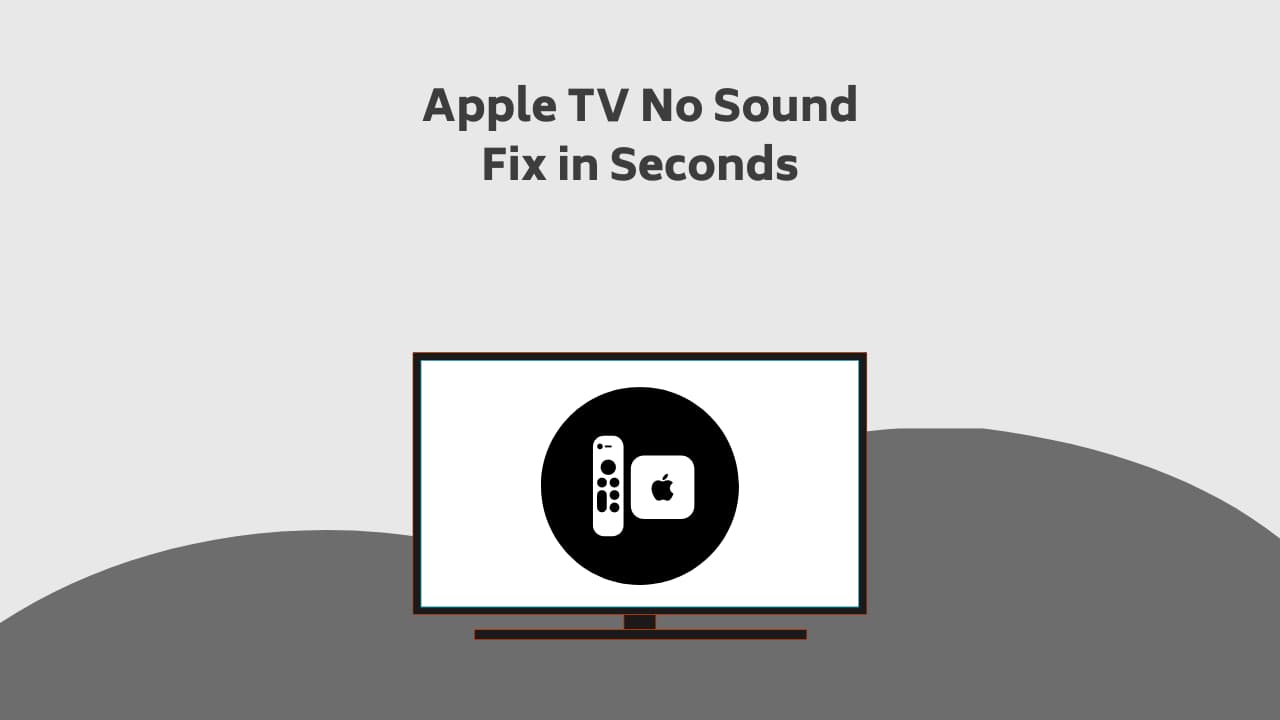
You have reached the right destination if you have any queries regarding Apple TV No Sound. This detailed guide will equip you with all the information you need.
Do you also suffer from the issue of your Apple TV playing no sound suddenly? Does the Apple TV not supporting audio in the middle of your favourite show irritate you too? Don’t worry; we are all victims of it! That’s why I’ve taken this step to put this process up in the form of an article.
This article will lead you to the ultimate easy-going solution to the Apple TV not playing sound issue. This might result from the audio settings of the video, but it majorly results from the audio settings/hardware issues of the Apple TV.
But these will not trouble you or me anymore! Though the Apple TV streaming service has made watching any of your favourite shows much more convenient without interruption, it also has the above-mentioned drawbacks. For this, we first need to dig deep into its various reasons and possible solutions. The process/steps are apparent and do not require you to be tech-savvy.
While restarting your Apple TV and checking for the audio devices and their settings are some standard troubleshooting issues, you might require digging deep if the issue continues. Now there are various problems and separate solutions for them. These issues are discussed in detail below.
Recommended Reading – Why is Roku Remote Volume Not Working: Fix in Seconds
Using the TunesKit iOS System Recovery
This TunesKit iOS System Recovery tool helps recover the tvOS and repair system issues efficiently. The most beneficial part is that it does not cause any data loss! Below are the steps for its implementation:
- Download and install the TunesKit System on your computer.
- Connect your laptop and Apple TV using a USB-C cable.
- Launch TunesKit and select the ‘Audio Repair’ tab.
- Click the ‘Add’ button and select the audio file with the ‘no sound’ issue on your Apple TV.
- Click on the ‘Repair’ button, and it will start doing the magic to fix your no-sound issue.
- Wait for the repair process to complete. This may take a few minutes, depending on the audio file size.
- Once the repair process is complete, click the ‘Preview’ button to listen to the repaired audio file and check if the ‘no sound’ issue has been fixed.
Click ‘Save’ to now save the repaired audio file. If the issue still needs to be solved, move to the next problem.
Hard Reset your Apple TV Box
To fix the No Sound on Apple TV by hard resetting it, follow these steps:
- Your Apple TV should be unplugged from the wall outlet, and its power cord should be disconnected.
- After waiting a few minutes, reconnect your Apple TV’s power cord and plug it back into the wall outlet.
- Wait for your Apple TV to restart, then check if the ‘no sound’ issue has been resolved.
If the issue persists after hard resetting your Apple TV, you may need to try a different method or seek further assistance. If your Apple TV keeps freezing then, It’s worth noting that hard resetting your Apple TV will restore it to its factory settings, so you will need to set it up again and install any apps or content you previously added.
Check your Cable Connections
The cable connection not adequately configured could be why the Apple TV plays no sound. Check if all the cable connections are put well in place. Here is a list of things to take care of:
- Ensure the TV and other hardware devices are turned on for the current flow.
- Ensure that your Apple TV and other audio device are connected to the same network, and correct input for both is selected.
- If still facing the issue, try unplugging and replugging all the cables to confirm they are correctly seated.
These simple mistakes may lead to the Apple TV having no sound issue, and verifying them is an effortless first task. If the issue persists, move to the next possible problem and its solution.
Adjust the Volume of your Apple TV
A simple mistake of muted TV will result in no sound problem. Hence it would be best if you turned it on. The quick steps to do so are here:
- Find the ‘Settings’ and go to it.
- ‘Video and Audio’ and then ‘Audio Output’
- Adjust the volume to a higher level.
Disable Dolby Digital
The no audio on your Apple TV could also result from your TV not picking up enough signals. Turning this Dolby Digital off from your settings will strengthen your TV’s signals. Here are quick steps for the same:
- Open ‘Settings’ from the Apple TV menu.
- Go for ‘Video and Audio’ and then ‘Audio Output.’
- Disable the ‘Digital Dolby’ option.
Similar steps can be followed Apple TV remote volume not working. At times, even this might not be enough. Don’t stop if this doesn’t work; try for the other issues mentioned next.
Change your Audio Settings
Changing the Audio settings of your device might also help you enable the surrounding sound. To fix the no-sound issue on your Apple TV, follow the below-given steps:
1. Go to ‘Settings’ on your Apple TV.
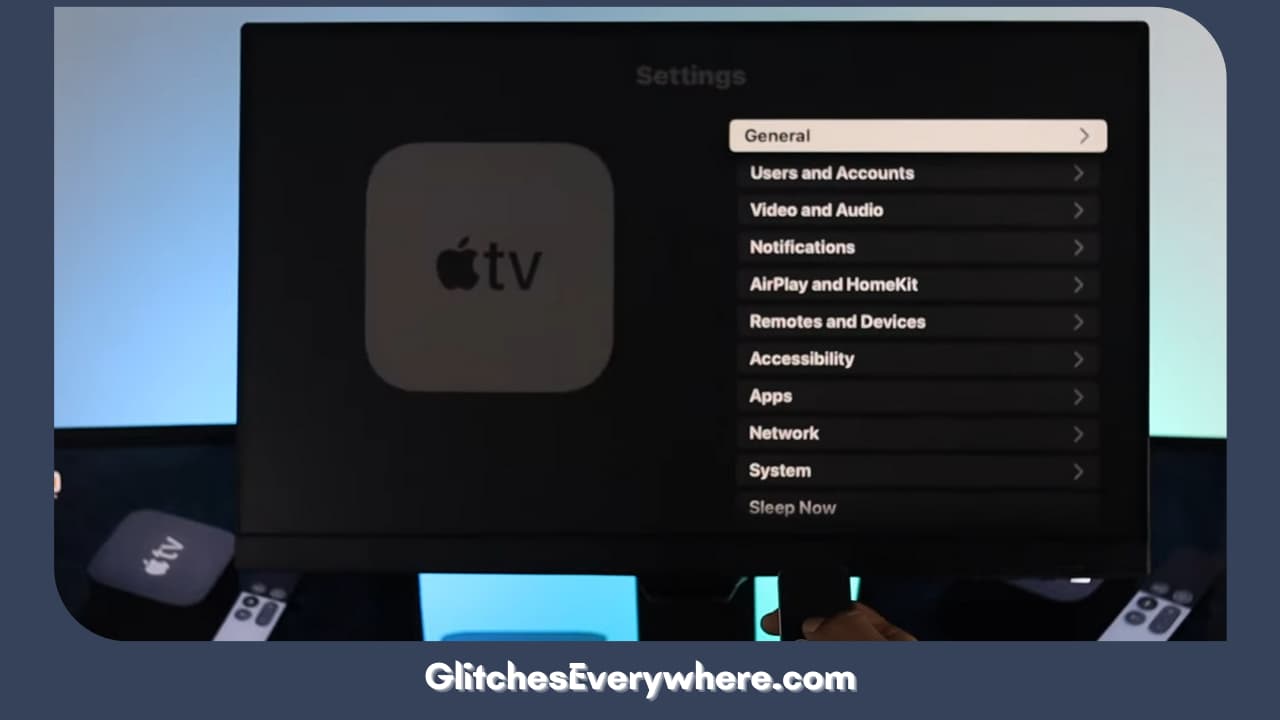
2. Select ‘Video and audio’ and then select ‘Audio Output.’
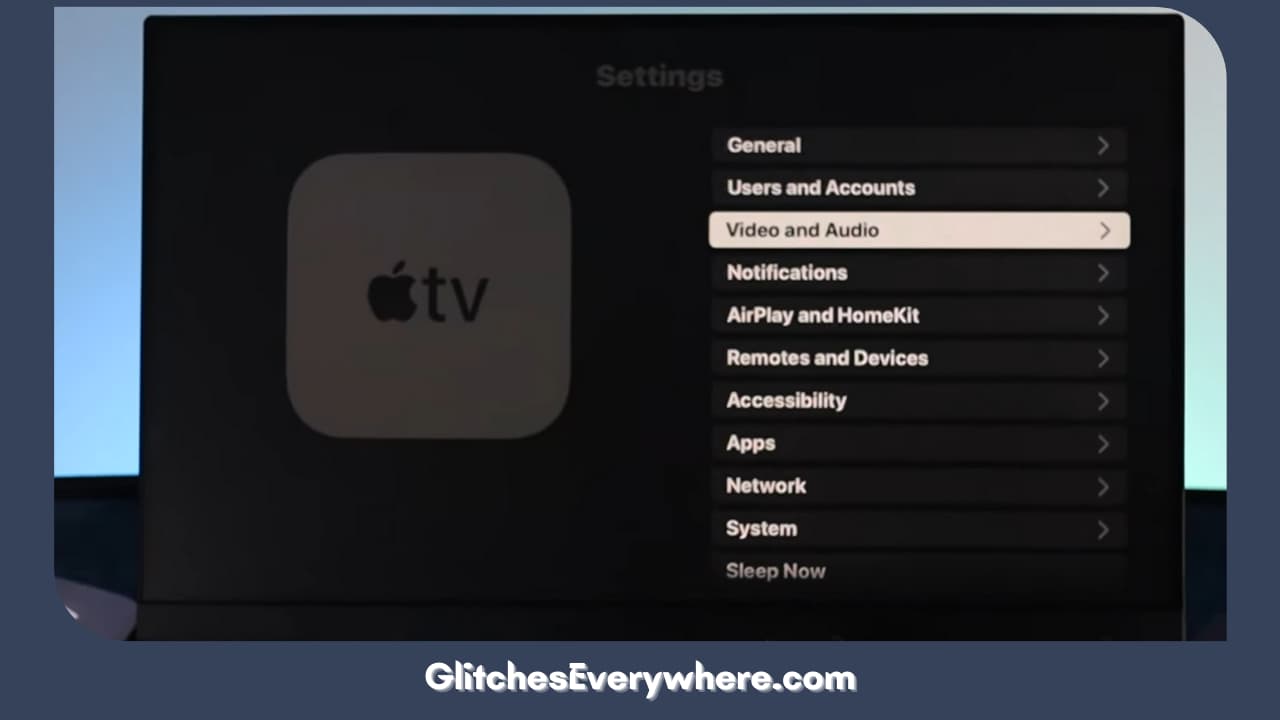
3. Change the ‘Audio Format’ and ‘Audio Output’ settings to different options and check if the ‘no sound’ issue has been resolved.
4. You can also change the ‘Audio Output’ settings to ‘Best Quality Available’ or ‘Stereo’ and check if the issue is resolved.
Set ‘Audio’ mode to Auto
An Apple TV has a lot of settings, and a minor change in the audio modes might also become a reason for the problem of the Apple TV’s no sound. The following should be done to set the ‘Auto Audio’ way:
1. Go to the Settings option
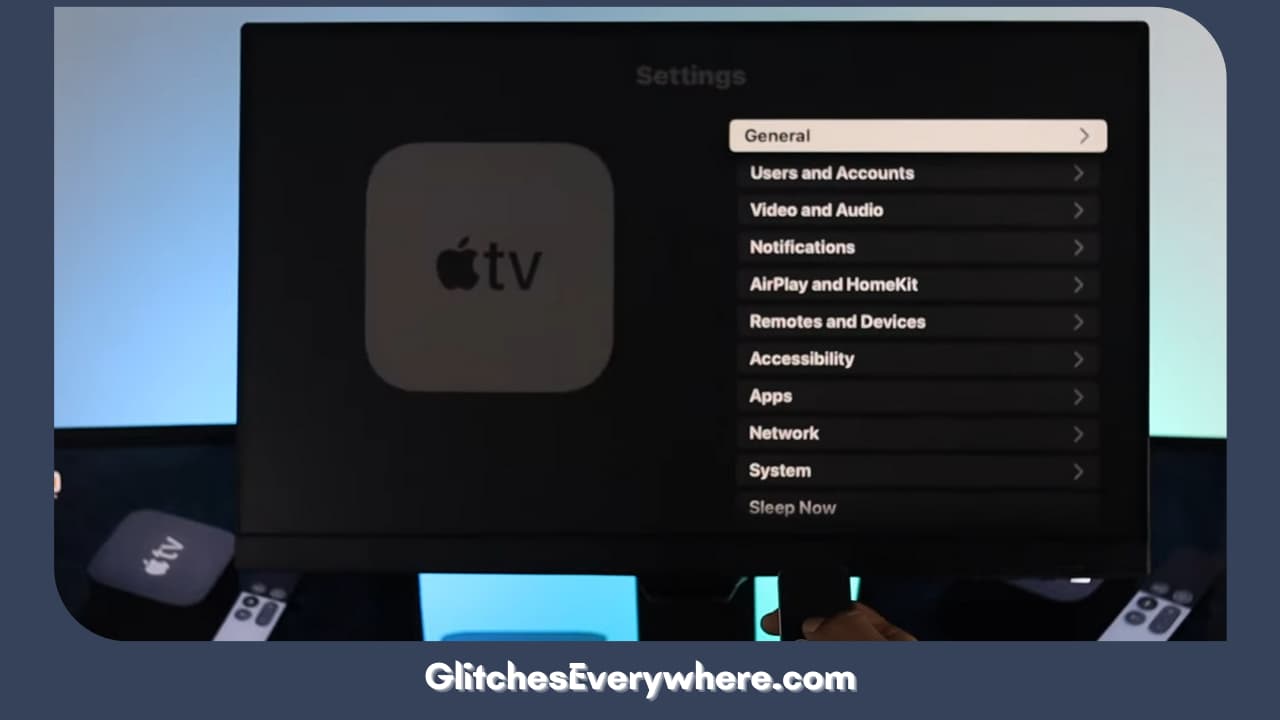
2. Then click on the Audio and Video option.
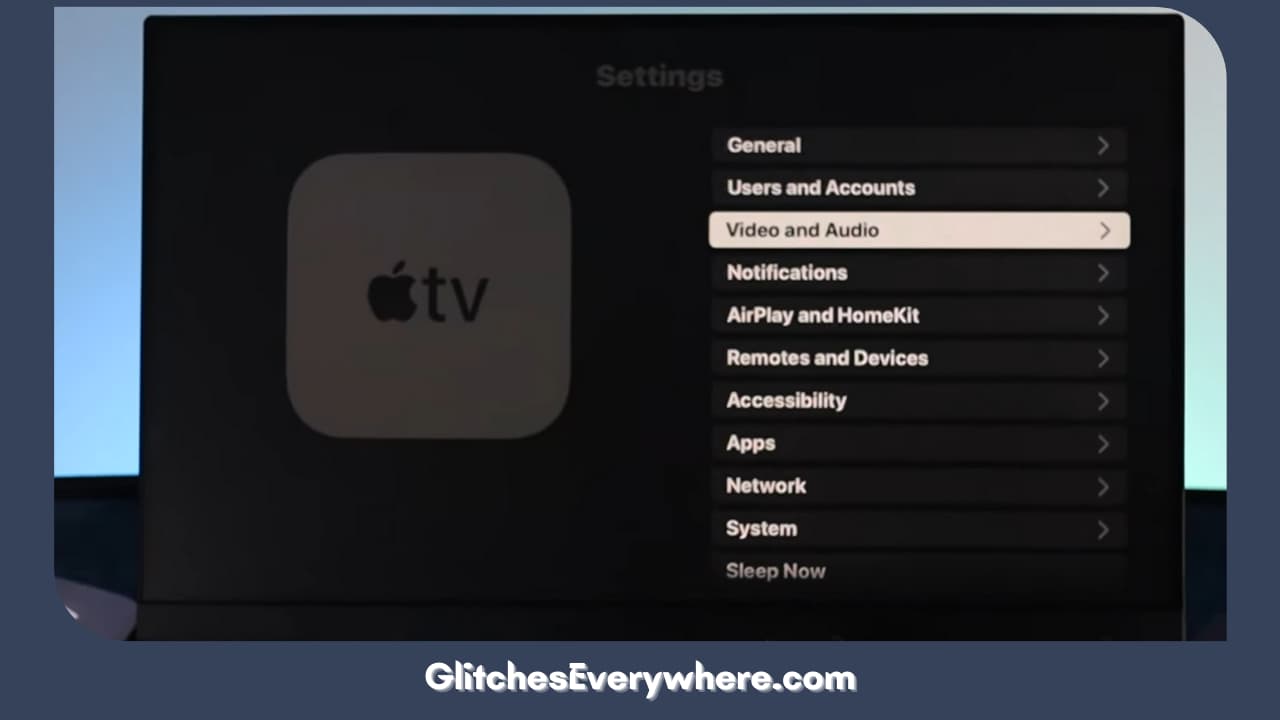
3. Check that the corresponding speakers are selected for audio output.
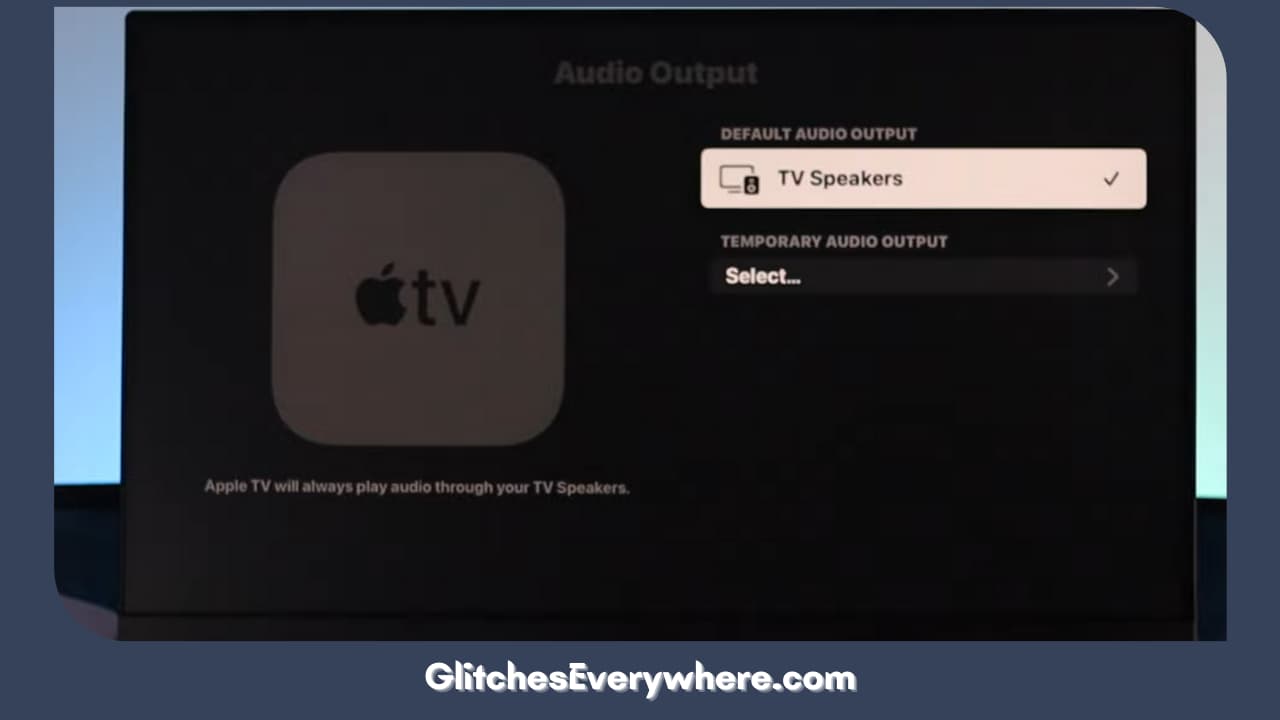
4. Lastly, set the Audio mode to Auto.
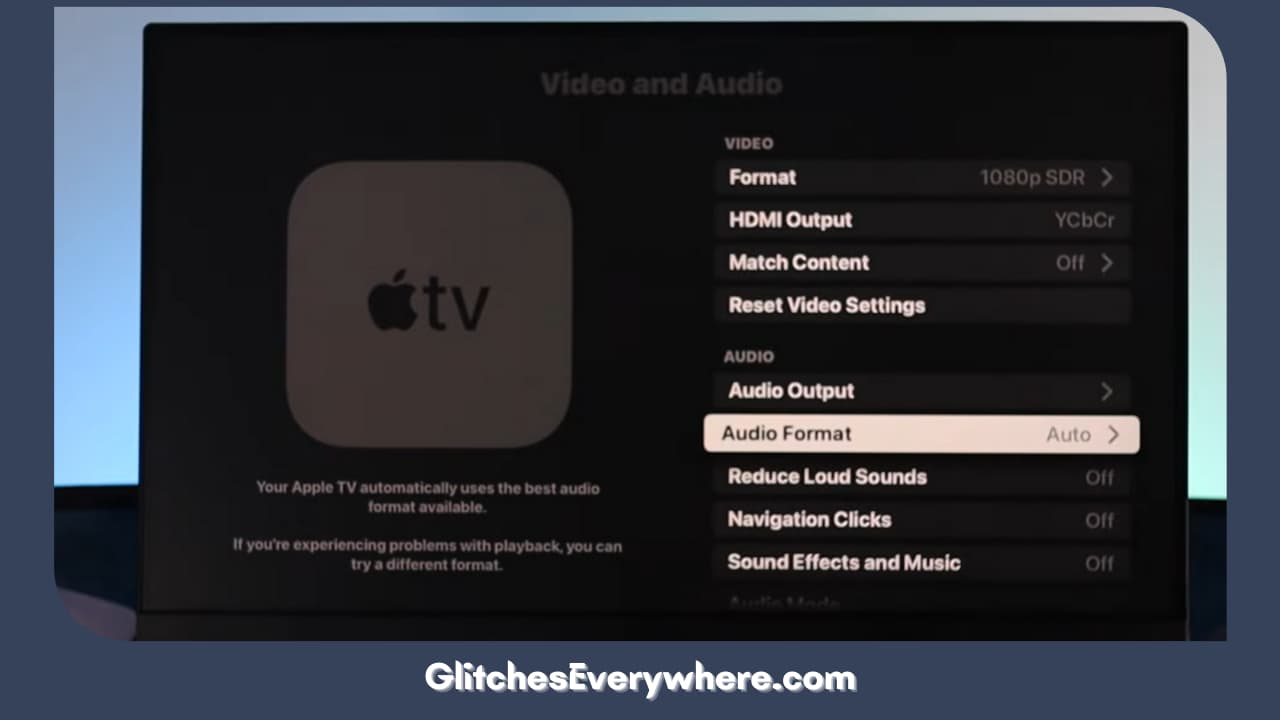
Reboot your Apple TV
At times, due to storage issues and the recent installation of a driver, the Apple TV might not produce sound and even become glitchy. The best solution for this is to reboot your device at once. It will refresh all the apps and give your software a clean, fresh start.
Rebooting your device is a straightforward process that needs you to follow the given fundamental steps for better results: However, not related, rebooting your device can is also helpful; in solving Airplay related problems.
1. Go to settings from the Apple Menu.
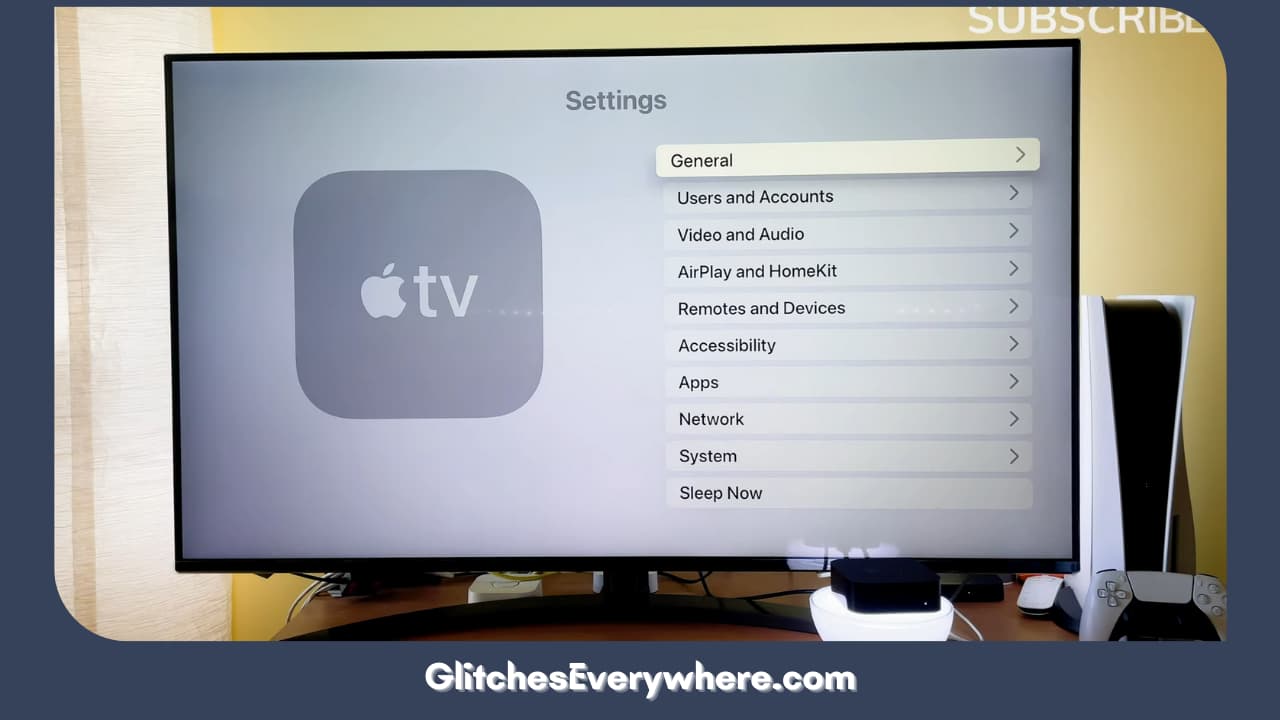
2. Then scroll to the Systems category.
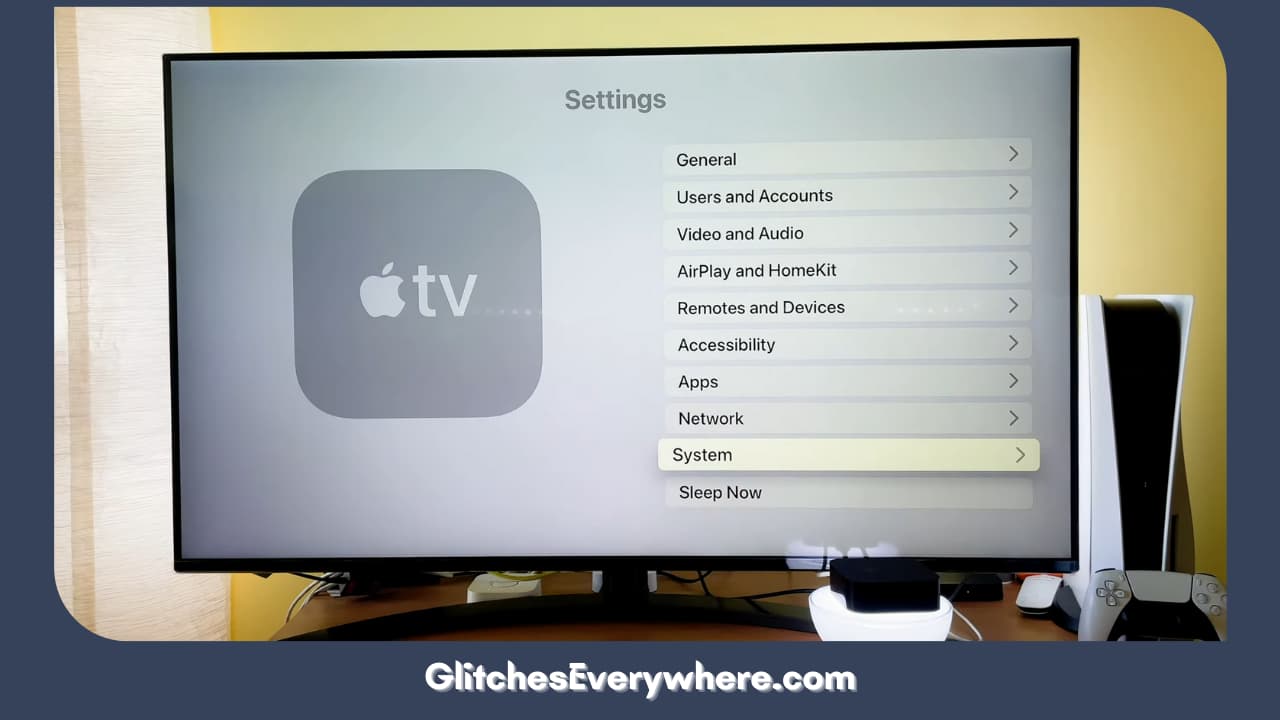
3. Lastly, click the Restart button to enable your TV to reboot.
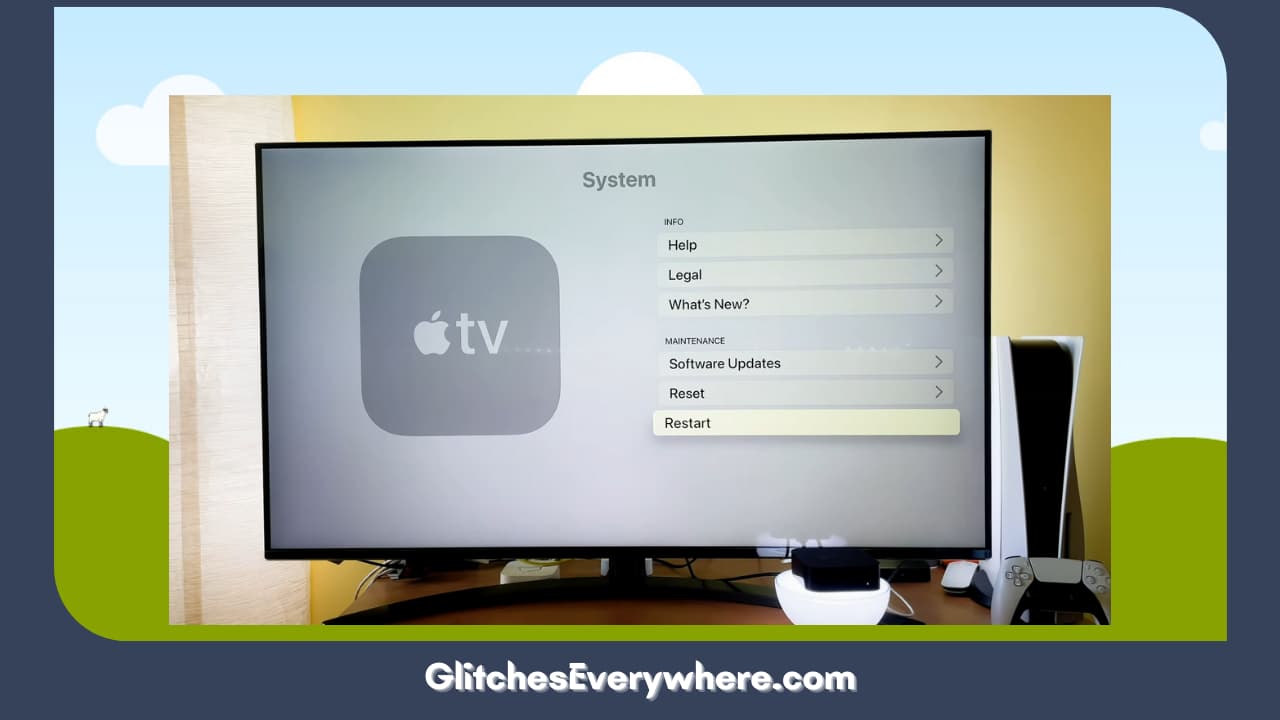
Soft Reset your Apple TV Box
Soft Resetting is yet another way to help you with your problem. Do not worry; it will not wipe out the data! Here are the steps:
- Doing a soft reset for your Apple TV is easy – turn off your device and unplug the power cable from the back of the Apple TV.
- After unplugging the device, wait a full minute before reconnecting it and continuing to the next step.
- If you can’t solve the issue by soft resetting your Apple TV, it’s time to try something else.
Do you still need help figuring out the problem with your Apple TV no sound issue? Here is the last step to receive assistance from the device’s help center.
Seek help
If you have tried all the above-given methods and are still facing issues with your Apple TV having no sound, it is recommended that you contact the Apple Support System now.
Chances are there is a hiccup from that bunch of devices that require only the manufacturer’s attention. Likewise, the Apple support team can help you solve any underlying issues. Otherwise, seeking assistance from a technician will also do you good. Any help from these groups is worth pursuing.
Helpful Answers
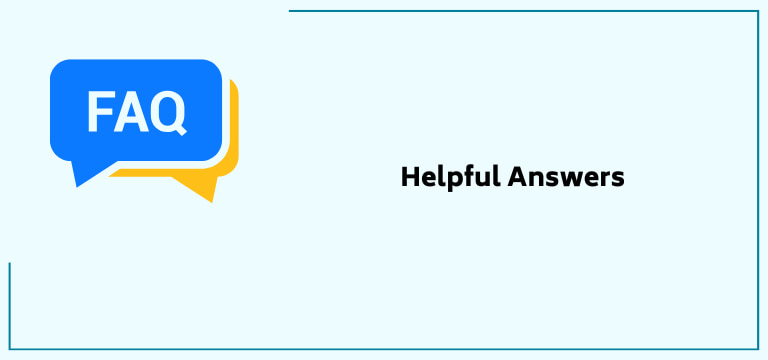
Why does my Apple TV have no sound while streaming?
First, check your TV’s volume level and mute settings. Verify that the Mute is off and the audio level from the grounds is of audible range. If you need help, the article will help you with various issues and their solutions. If it continues, you can always seek help from the Apple Support System.
How do I unmute my Apple TV?
Go the Settings from the Apple Menu bar, and look for the mute button from the audio options. Clicking it once will mute your device, and connecting it twice will unmute it. Not all audio setups support this button. You should use the volume controls on the remote that came with your TV.
Why is there no sound on my Apple TV Trailers?
The Apple app allows you to turn the sound on or off for the background videos, previews, or trailers that Auto plays anywhere on the Apple TV. This setting only applies to the device you’re currently using. navigate to Settings. Go to Auto Play Video Sound, then turn it on or off.
What causes the TV to have no sound?
Loose connectivity is one of the prevalent reasons for a device having sound issues. To fix this, disconnect your TV’s HDMI cable and check for any obvious signs of damage. Reconnect the HDMI cable and check whether the problem has been resolved and if everything appears in order.
What if I still have issues after trying all the solutions?
If your device still faces issues with the audio after trying all the solutions, your next step should be to reach out to the Apple Support System immediately.
They will further guide you and will recommend you if you need a new device or not. You can also refer to any documentation you received with the device or consult any professional.
Recommended Reading – How to Sync Roku Remote without Pairing Button: FIXED
Wrapping Up
All Apple TV users must be aware of this not-uncommon problem of no audio and the various reasons behind it. If you were unaware of the same, you absolutely do not need expert guidance or consultation and can solve the issue yourselves! This article proved worthy enough for the time you invested!
Table of Contents