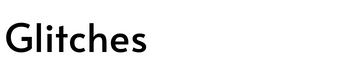The Canon TS3322 is a great device, but like all electronics, it sometimes has its issues. If your Canon TS3322 is not working, take a look at this troubleshooting guide.
We’ve collected answers to the most frequent reasons you’ll see Canon TS3322 not working and explained them in plain language for easy troubleshooting.
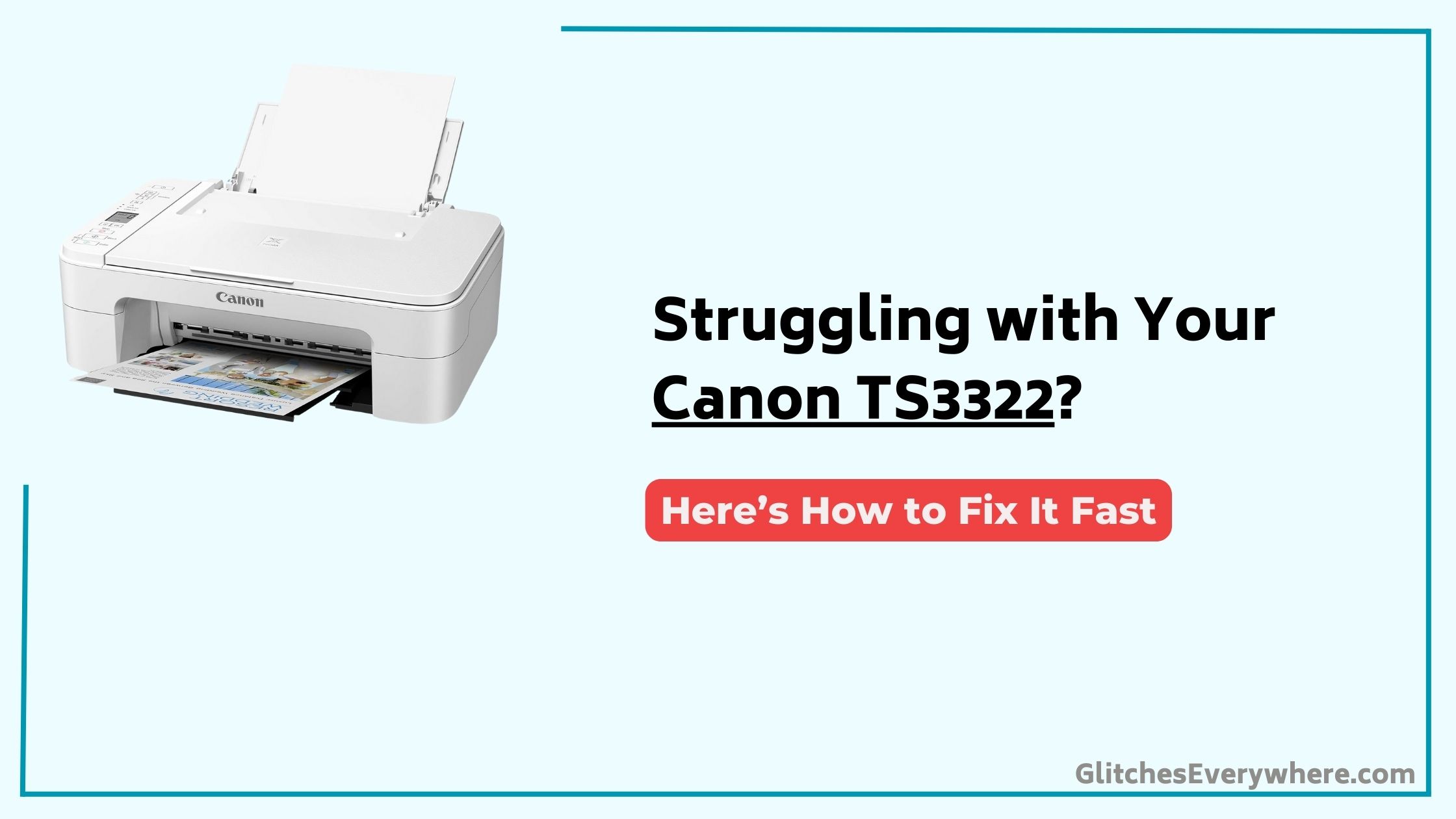
Quick Fix
To troubleshoot a Canon TS3322, check the power connection and ensure the printer is turned on, verify the Wi-Fi connection and restart the router if needed, reload paper and check for jams, confirm ink cartridges are properly installed, and run a printer nozzle check and alignment from the settings menu.
Understanding Error Messages and Loading Status
When your Canon Ts3322 printer displays an error message or gets stuck on a loading status, it can be frustrating and disrupt your workflow.
You might see error codes like E03 or E04, indicating issues with paper feeding or printer paper jams. Understanding these error messages is vital to resolving the problem quickly.
Check the Canon Ts3322 support page for guidance on interpreting error codes. Familiarize yourself with the Pixma TS3322 error codes to diagnose the issue.
Resolving Common Issues With Paper Jams and Error Codes
You’ve encountered a paper jam or error code on your Canon TS3322 printer, and now you’re looking for a solution.
To get your printer up and running again, you’ll need to identify the root cause of the issue and take the appropriate steps to resolve it.
Paper Jam Causes
How often do paper jams occur in your Canon TS3322 printer, leaving you frustrated and wondering what’s causing the problem?
Paper jams can be caused by various factors, including incorrect paper alignment, clogged paper trays, and worn-out printer rollers.
If you’re experiencing error code E04, it may indicate a paper jam issue.
Verify you’re using compatible paper that’s not too thick or too thin, as this can cause the paper not to feed properly.
Regularly clean your printer’s paper path to prevent dust and debris buildup.
Error Code Solutions
Error codes can be frustrating, but understanding what they mean is key to resolving paper jam issues quickly.
When you encounter an error code on your Canon Pixma TS3322, refer to the user manual or Canon TS3322 support website to decode the message.
For instance, error code E04 often indicates a paper jam, while error code E03 points to a problem with the printer’s ink system.
If you’re experiencing issues with paper not feeding, check for jams or misaligned paper trays.
Troubleshooting Paper Feeding Issues and Canon PIXMA TS3122/TS3322 Printer Errors
You’re likely experiencing frustration if your Canon PIXMA TS3122/TS3322 printer is having trouble feeding paper.
Or displaying error codes. To get your printer up and running smoothly, you’ll need to identify and address the root cause of the issue.
In this section, you’ll find solutions to common paper feeding problems and resolutions for specific error codes.
Paper Feeding Solutions
When your Canon PIXMA TS3122/TS3322 printer refuses to feed paper correctly, it can be frustrating and disrupt your workflow.
You’re not alone; issues like ts3322 paper not feeding, paper jam, and error code E04 are common.
To resolve these problems, try the following:
- Guarantee the paper is aligned properly and the paper tray isn’t overloaded.
- Check for any blockages or torn paper in the printer’s paper path.
- Verify that the printer’s rollers are clean and free of dust.
- Restart your printer and try printing again.
Error Code Resolutions
Canon’s PIXMA TS3122/TS3322 printer error codes can be frustrating, but understanding what they mean is key to resolving the issue quickly. You can troubleshoot common errors using the codes displayed on your printer’s screen. Check the table below for resolutions to common error codes.
| Error Code | Description | Solution |
|---|---|---|
| E04 | Paper jam | Turn off the printer, open the paper output tray, and gently remove the jammed paper. |
| 5200 | Ink system error | Restart the printer and try printing again. If the issue persists, contact Canon support for assistance. |
| 1401 | Printer is out of paper | Load paper into the printer’s paper tray and try printing again. |
Common Causes of Paper Jams and Error Codes
Paper jams and error codes can be frustrating setbacks in your printing experience, but understanding the common causes behind them can help you troubleshoot and resolve these issues more efficiently.
When you’re dealing with a paper jam or error code on your Canon PIXMA TS3322, it’s essential to identify the root cause.
Some common causes include:
- Incorrect paper alignment or overloading, leading to printer paper jams
- Dust or debris accumulation in the printer, triggering error code E04
- Misaligned or clogged print heads, causing paper not to feed properly
- Faulty or outdated printer drivers, resulting in TS3322 error codes
Canon PIXMA TS3122/TS3322 Printer Specifications and Troubleshooting Steps
When troubleshooting your Canon PIXMA TS3122/TS3322 printer, it’s essential to understand its specifications and capabilities.
You’ll need to know how to handle printer errors, such as codes E03, E04, and P02, which can indicate paper jams, ink cartridge issues, or hardware/software problems.
Printer Error Handling
Encountering errors with your Canon PIXMA TS3122/TS3322 printer can be frustrating, especially when you’re in the middle of an important task.
However, understanding how to handle these errors can save you time and effort. When an error occurs, the printer will display an error code, such as error code E04, indicating the problem.
- Check the printer’s display panel for the error code and refer to the user manual for explanations.
- Identify the cause of the error, such as a paper jam or empty ink cartridge.
- Take the necessary steps to resolve the issue, such as clearing the paper jam or replacing the ink cartridge.
- If the error persists, refer to the troubleshooting section of the user manual or contact Canon support for further assistance.
Paper Jam Solutions
How do you react when your Canon PIXMA TS3122/TS3322 printer suddenly stops working due to a paper jam?
Don’t panic! A paper jam can be frustrating, but it’s usually an easy fix.
Check the printer’s paper tray and output tray for any stuck paper. Gently remove any jammed paper, taking care not to tear it.
If the error code E04 appears, it may indicate a paper jam.
Try resetting your Canon printer by turning it off, waiting a few seconds, and then turning it back on.
If the problem persists, refer to your user manual for more guidance on resolving the printer paper jam issue.
Troubleshooting Steps
Your Canon PIXMA TS3122/TS3322 printer’s specifications and troubleshooting steps are crucial to understanding how to resolve common issues.
To troubleshoot your printer, follow these steps:
- Check your Wi-Fi connectivity by ensuring your router supports WPS and restarting the printer and router.
- Refer to the printer manual for troubleshooting guides to resolve error codes like E04, which may indicate paper jam or ink cartridge issues.
- Perform regular printer maintenance, such as cleaning and replacing parts, to prevent issues.
- Check for firmware updates and follow Canon’s resources, like the Knowledge Base, for additional support.
Dealing With Frustration and Expectations of a Smooth User Experience
When you invest in a printer like the Canon TS3322, you expect a seamless user experience. However, encountering issues like the ts3322 error code, paper jam, or error code e04 can be frustrating. It’s essential to manage your expectations and remain calm to troubleshoot effectively.
| Common Issues | Fix |
|---|---|
| Paper jam | Check and remove any stuck paper |
| TS3322 paper not feeding | Verify proper paper alignment |
| Printer not printing | Restart the printer and check connections |
Importance of Error Handling and Its Impact on User Experience
Effective error handling is a critical aspect of product design that directly influences user experience.
When dealing with common issues like printer paper jams or error code e04 on your Canon PIXMA Ts3322, a well-designed error handling system can make all the difference.
This is because:
- It prevents user frustration by providing a solution to the error, allowing you to troubleshoot and resolve the issue quickly and efficiently.
- It improves user experience by returning you to your previous state, minimizing disruptions to your workflow.
- It increases user satisfaction and loyalty by providing a seamless experience.
- It’s an essential feature in product development, as users expect a smooth experience and may be frustrated by errors.
Troubleshooting Canon PIXMA Ts3122/Ts3322 Printer Issues With Canon’s Response
Canon’s response to troubleshooting PIXMA Ts3122/Ts3322 printer issues is multifaceted, offering a range of resources to get your printer up and running smoothly.
You can start by checking Canon’s online support page, which provides troubleshooting guides and tutorials to resolve common issues like paper jams and error codes e03 and e04.
Additionally, you can update your printer’s firmware to guarantee you have the latest features and bug fixes.
If you’re still having trouble, Canon’s customer support team is available to assist you.
Additional Information and Resources for Resolving Printer Issues
You can find additional resources to help resolve printer issues by exploring Canon’s online support ecosystem.
This includes the Canon Knowledge Base, which provides troubleshooting guides and solutions to common problems like error code e04 and printer paper jams.
- Check the Canon Community for discussions and solutions from other users who’ve experienced similar issues with their PIXMA TS3122 or TS3322.
- Look for firmware updates available for your printer, which can resolve common issues and improve performance.
- Contact Canon’s support team via phone or chat for personalized assistance with troubleshooting and resolving printer issues.
Canon PIXMA TS3122/TS3322 Printer Error Codes and Paper Jam Solutions
When your PIXMA TS3122 or TS3322 printer stops working, it can be frustrating, especially if you’re in the middle of a critical print job.
Error codes like E03 or E04 can indicate issues like paper jams or paper not feeding properly.
To troubleshoot, turn off your Canon printer and check for any paper stuck in the printer. Gently remove any jammed paper and restart your printer.
If the issue persists, refer to your user manual or Canon’s support website for further guidance.
Frequently Asked Questions
How Do You Reset a Canon TS3322 Printer?
You reset your printer by pressing and holding the “Stop/Reset” button for 5-7 seconds, releasing it when the alarm lamp flashes 21 times, restoring factory defaults, and then reinstalling the printer driver and software to complete the reset process.
What Does Flashing Orange Triangle Mean on a Canon Printer?
When you see a flashing orange triangle on your printer, it’s a warning sign indicating an issue. You’ll need to consult error code meanings and LED light indicators to diagnose the problem, then follow printer maintenance tips and diagnostic procedures to fix it.
Why Is My Canon Pixma TS3322 Not Printing?
Strange coincidence – you’re not printing! Check if your printhead is clogged, paper is jammed, ink levels are low, or settings are incorrect. Also, guarantee your cartridge isn’t faulty, printer is online, connections are secure, and drivers aren’t corrupt – resolve these and you’ll be printing in no time!
Why Is My Canon Printer Suddenly Not Printing?
You’re wondering why your printer suddenly stopped printing? Check your printer settings, guarantee paper isn’t jammed, and verify ink levels aren’t low. Also, inspect for clogged nozzles, faulty drivers, corrupted software, loose connections, or worn-out cartridges, which might be causing the issue.
Conclusion
You’ve made it to the end of this troubleshooting journey! By now, you’ve got the tools to tackle paper jams and error codes like a pro. Remember, a stitch in time saves nine – regular cleaning and maintenance can prevent issues from arising in the first place. Canon’s support ecosystem has got your back, providing a safety net to catch any problems that might slip through. With this guide, you’re well-equipped to keep your Canon PIXMA TS3322 printer humming along smoothly.
Table of Contents