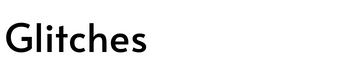The Wyze Cam is a great device, but like all electronics, it sometimes has its issues. If your Wyze Cam is not working, take a look at this troubleshooting guide.
We’ve collected answers to the most frequent reasons you’ll see Wyze Cam not working and explained them in plain language for easy troubleshooting.
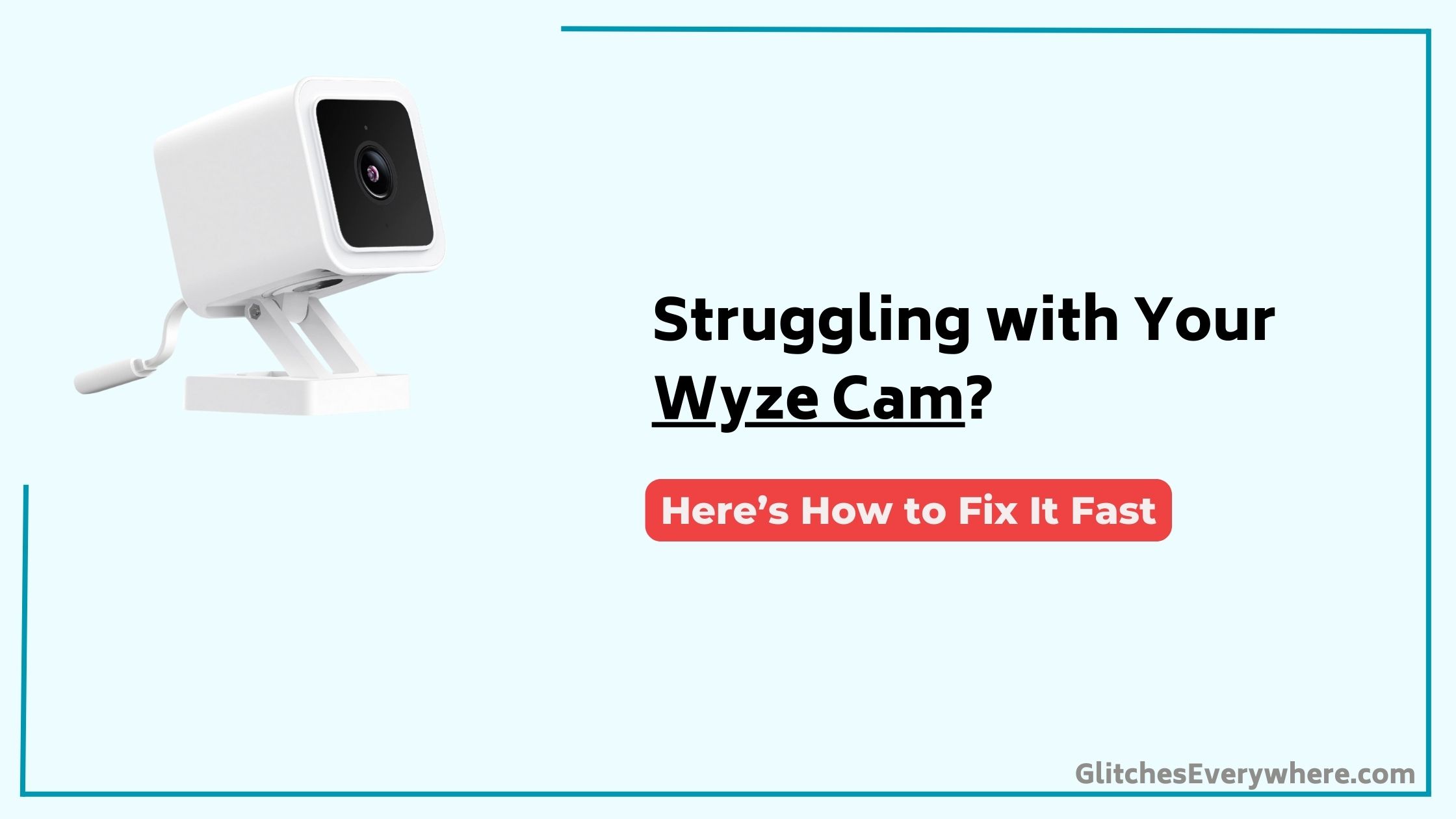
Quick Fix
To troubleshoot a Wyze Cam, check the power source and Wi-Fi connection, restart the camera and app, update the firmware, and inspect the camera lens and settings for any issues.
Network and Connectivity Issues
When your Wyze Cam v3 refuses to connect to the network, it’s frustrating and disrupts your home security.
Try power cycling the camera by unplugging it, waiting 5-10 seconds, and plugging it back in to reset the device and its connections.
Verify you’re on the same Wi-Fi network as the one you entered during setup, as the SSID is case-sensitive with no spaces.
Guarantee that your camera’s status light isn’t solid red, and troubleshoot that issue separately.
If you’re still offline, forget the Wi-Fi network on your phone, rejoin, and try setting up the camera again.
Live Stream and Video Playback Troubleshooting
Tap into the Wyze app to access your camera’s live stream and video playback, but what if it’s not working as expected?
You’re not alone! Check your internet connection and camera’s Wi-Fi signal strength. Verify your Wyze Cam is properly configured and updated.
If issues persist, restart your camera and app. Clear the app’s cache and try again. If you’re still having trouble, try reducing video quality or checking for firmware updates.
Guarantee your Wyze Cam’s live stream and video playback should be up and running smoothly in no time.
Hardware and Audio Troubleshooting
You’ve checked your Wyze Cam‘s live stream and video playback, but now it’s time to investigate potential issues with the camera’s hardware and audio.
You might be experiencing problems with the MicroSD port, night vision functionality, or a mysterious clicking sound.
Let’s troubleshoot these common hardware and audio issues to get your Wyze Cam up and running smoothly.
MicroSD Port Issues
Your Wyze Cam’s MicroSD port is crucial for storing footage and enabling features like continuous recording and motion tagging.
If you’re having issues with your microSD card, you’re not alone.
Here’s what you can do:
- Check the microSD card: Verify it’s properly seated in the port and isn’t damaged.
- Format the microSD card: Try formatting the card to see if that resolves the issue.
- Use a different microSD card: If the above steps don’t work, try using a different microSD card to rule out any card-specific issues.
Night Vision Problems
Night vision issues can be frustrating, especially when you need to keep an eye on your home or office after dark.
You’ve invested in a Wyze Cam to provide peace of mind, but now you’re left with a dark screen. Check if the camera lens is clean and free of obstructions. Dirt, dust, or moisture can block the infrared LEDs, affecting night vision.
Try wiping the lens with a soft cloth or replacing the camera if it’s damaged. Verify you’ve enabled night vision in the app settings.
If issues persist, reset your camera or contact Wyze support for further assistance.
Clicking Sound Troubleshooting
A sudden clicking sound from your Wyze Cam can be startling, especially if it’s interrupting an otherwise smooth video feed.
Don’t worry, you’re not alone! This issue is often related to hardware or audio problems.
To troubleshoot, try the following:
- Check the Wyze Cam’s power cord: Verify it’s securely plugged in and not damaged.
- Inspect the camera’s lens: Dirt, dust, or moisture can cause the clicking sound.
- Restart the Wyze Cam: Sometimes, a simple reboot can resolve the issue.
Setup and Installation Issues
Setup and installation issues can hinder your Wyze Cam experience from the get-go. To avoid these problems, make sure you follow the correct setup process. Start by ensuring you have a stable internet connection and a compatible device. If you’re still having trouble, try power cycling your router and modem.
| Issue | Solution |
|---|---|
| Camera won’t connect to Wi-Fi | Restart your router and modem, then try setting up the camera again |
| App won’t detect the camera | Close and reopen the app, then try setting up the camera again |
| Camera not turning on | Check the power cord and outlet, then try setting up the camera again |
Power Cycling and Setup Troubleshooting
If you’re still experiencing issues with your Wyze Cam after addressing setup and installation problems, it’s time to investigate power cycling and setup troubleshooting.
Power cycling can help resolve issues like the camera not connecting to the network or being offline, and can also reset the device’s status light. To power cycle, unplug the Wyze Cam v3 from its power source, wait 5-10 seconds, and plug it back in.
Here’s what you need to do:
- Power cycle the Wyze Cam to reset its connections and status light.
- If you’ve moved the camera to a new location with the same Wi-Fi network, it will automatically reconnect.
- If the Wi-Fi network changes, set up the camera again by scanning the QR code, selecting the network, and entering the Wi-Fi password.
Audio Troubleshooting and Solutions
Your Wyze Cam’s audio functionality is crucial for capturing essential sounds and voices. However, issues can arise, disrupting your surveillance experience. Common audio problems and their solutions are outlined below:
| Issue | Solution |
|---|---|
| No audio | Check if the camera’s microphone is enabled in the Wyze app |
| Muffled audio | Verify the camera’s microphone is not blocked by any objects |
| Audio delay | Restart the Wyze Cam and check for firmware updates |
| Echo or feedback | Move the camera away from reflective surfaces or noisy areas |
| Audio not syncing with video | Restart the Wyze app and try live streaming again |
Live Stream and Video Quality Troubleshooting
One of the most frustrating issues with your Wyze Cam is when you encounter problems with live streaming and video quality.
To resolve these issues, try the following:
- Verify the Wyze app and firmware are up to date, as outdated versions can cause poor video quality and connectivity problems.
- Power cycle the camera to resolve static noise in the live stream, which can be caused by temporary connectivity issues or firmware glitches.
- Check that the camera is placed in a location with strong Wi-Fi signal strength and minimal interference from other devices to improve live stream image quality.
Camera Status and Connection Troubleshooting
When you’re having trouble with your Wyze Cam, the camera status light and voice prompts can give you valuable clues about what’s going on.
If you’re not getting the information you need from these indicators, it’s time to troubleshoot. You’ll want to investigate issues with the camera status light and voice prompts to get your Wyze Cam up and running smoothly again.
Camera Status Light
The Wyze Cam’s status light is a valuable indicator of its operating state, providing a quick visual cue to its connection status and any potential issues.
You can quickly determine the camera’s status by checking the light’s color and pattern.
- Solid blue: Your Wyze Cam is connected to your Wi-Fi network and operating normally.
- Flashing blue: The camera is trying to connect to your Wi-Fi network.
- Solid yellow: The camera is experiencing a firmware update or has detected a hardware issue.
Voice Prompt Issues
You’ve checked the Wyze Cam’s status light, but what if you’re experiencing issues with voice prompts instead?
If you’re not receiving voice prompts or having trouble with audio when viewing, try restarting your Wyze Cam and the app.
Verify your phone’s volume is turned up and not on silent mode. Also, check if the camera’s microphone is blocked or if there’s background noise interfering with the audio.
If issues persist, try resetting the Wyze Cam to its factory settings or contacting Wyze support for further assistance.
Network and Wi-Fi Troubleshooting
To guarantee a smooth Wyze Cam v3 setup, it’s essential to get your network and Wi-Fi settings right.
You’ll want to verify your phone or tablet is connected to the same 2.4 GHz Wi-Fi network as the one you’re entering during setup.
- SSID (Wi-Fi name): Enter it correctly, as it’s case-sensitive with no spaces before or after.
- Wi-Fi password: Double-check it’s correct, and view it by tapping the eye icon if needed.
- Network frequency: If you have a Wyze Cam OG, confirm you’re using a 2.4 GHz network, as it’s not compatible with 5 GHz networks.
Additional Support and Resources
If issues persist after trying the troubleshooting steps, don’t hesitate to tap into additional support and resources for personalized assistance and potential solutions.
| Resource | Description |
|---|---|
| Service Status | Check for known issues on wyze.com and the Wyze app |
| Live Support | Contact support during available hours for personalized help |
| Wyze Community | Join the community to ask questions and connect with other users |
| Troubleshooting Guides | Review guides on the Wyze website for further assistance |
| Release Notes & Firmware | Stay informed about new features, updates, and bug fixes |
Review these resources to find answers, resolve issues, and stay up-to-date with the latest information.
Frequently Asked Questions
How Do I Get My Wyze Camera Back Online?
If your Wyze camera goes offline due to a power outage or internet issues, you’ll need to reset it. Unplug the camera, wait 5-10 seconds, and plug it back in to get it back online and reconnect to your Wi-Fi network.
Why Do We No Longer Recommend Wyze Cameras?
Imagine having a stranger in your home, watching your every move – that’s what security concerns and data privacy issues can feel like. You’re right to wonder why we no longer recommend Wyze cameras, and it’s because of their questionable data handling practices that put your privacy at risk.
Why Is My Wyze Camera Failing to Connect?
You’re struggling to connect your Wyze camera, and it’s frustrating! It’s likely due to network issues or firmware glitches. Double-check your Wi-Fi password and verify your phone’s connected to the same network; then, try power cycling the camera or factory resetting it to guarantee the issue is resolved.
How Can I Reset My Wyze Camera?
Hit the reset button, and let your Wyze camera reboot like a phoenix from the ashes! To do so, press and hold the setup button for 10-15 seconds until the light flashes, releasing it to restore factory defaults and wipe clean your camera settings.
Conclusion
You’ve made it to the end of our Wyze Cam troubleshooting guide! By now, you should be able to identify and fix common issues with your camera. Did you know that 70% of smart home device issues are resolved by simply restarting the device? Power cycling really is a magic solution! Remember to regularly update your camera’s firmware and restart your router and camera to maintain a stable connection. If you’re still having trouble, refer back to our guide or reach out to Wyze support for further assistance.
Table of Contents